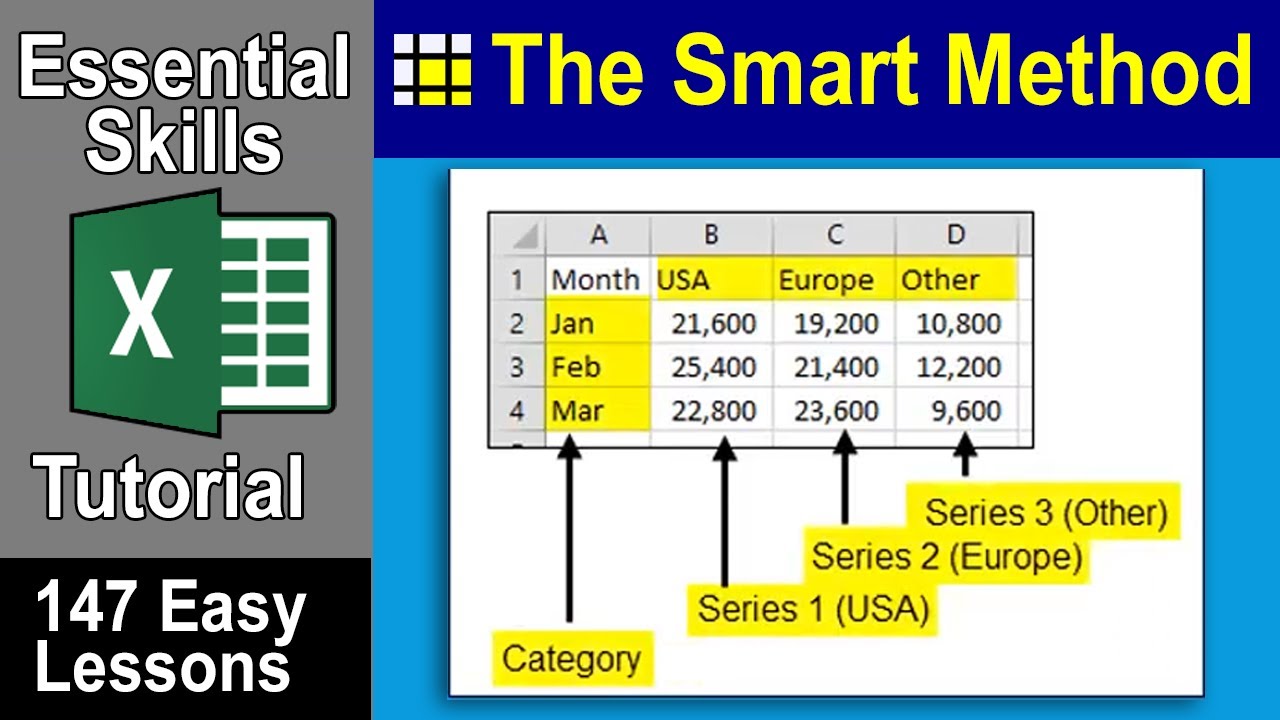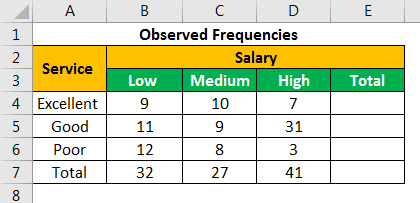5 Common Reasons You Can't Save Excel Files
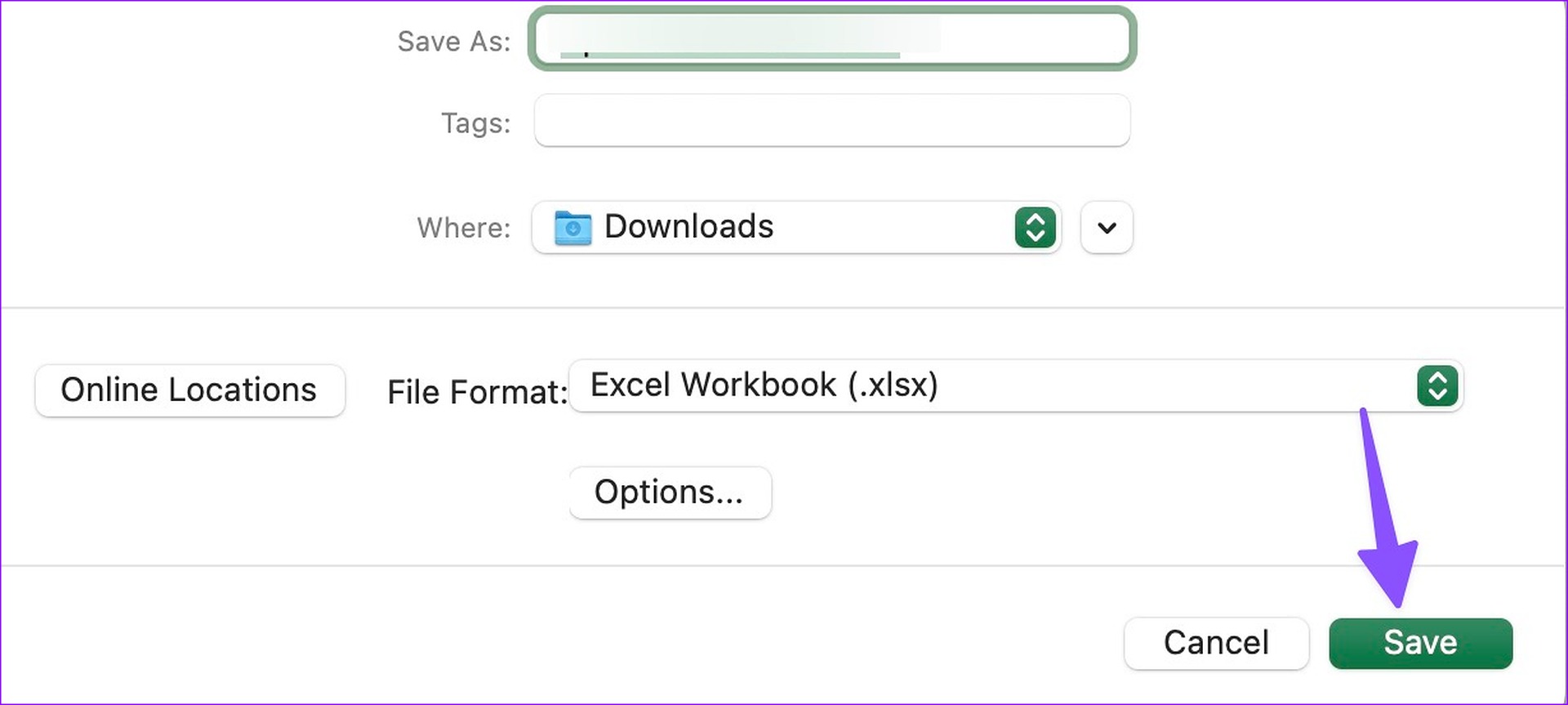
When working with Microsoft Excel, encountering issues saving your files can be incredibly frustrating. Whether you're dealing with complex spreadsheets for your business, financial analysis, or personal use, knowing the common reasons and solutions can save time and prevent data loss. Here, we delve into the five most common reasons why you might struggle to save your Excel files and provide practical troubleshooting steps for each.
1. File Permissions Issues
Permission problems can occur if you do not have the rights to modify the file or the location where you’re trying to save it. This issue is common in business environments where IT manages file permissions:
- Check Folder Permissions: Right-click on the folder, select ‘Properties’, and navigate to the ‘Security’ tab. Ensure your user account has ‘Modify’ permissions.
- Save in Another Location: Try saving the file in your ‘Documents’ folder or another directory where you typically have full access.
- Use ‘Save As’: If opening an existing file, use ‘Save As’ to save a copy elsewhere where permissions are not an issue.
🔒 Note: Network drives might have specific permissions that are more restrictive than your local machine, so check both settings if applicable.
2. Corrupt Excel File or Workbook
Excel files can become corrupted due to abrupt closures, software crashes, or hardware issues. Here are ways to address this:
- Use ‘Open and Repair’: Excel provides an ‘Open and Repair’ option when you select ‘Open’. This can often fix minor corruption issues.
- Create a New Workbook: Sometimes, it’s easier to copy and paste the data into a new Excel workbook, which can bypass file-specific issues.
- Use External Software: There are tools available that can repair or recover data from corrupted Excel files.
3. Insufficient Disk Space or Memory
Running low on disk space or memory can impede Excel’s ability to save your file:
- Check Available Space: Ensure your system has adequate disk space. Excel files can grow significantly in size, especially with complex calculations and external links.
- Optimize Excel File: Remove unnecessary data, formulas, or external links. Large files might require optimization to save efficiently.
- Close Other Programs: Closing other memory-intensive programs can free up resources, allowing Excel to save your work.
🖴 Note: Clearing your Temporary Files or freeing up space on the C: drive can also help if your PC is low on memory.
4. Add-ins and Macros Problems
Excel add-ins or macros can sometimes interfere with normal file saving operations:
- Disable Add-ins: Open Excel in Safe Mode to disable all add-ins. If the file saves, an add-in might be the culprit.
- Check Macro Settings: Ensure macros are set to run properly. Incorrect settings can lead to save issues or crashes.
- Reinstall Add-ins: If a specific add-in is problematic, reinstalling it might resolve any underlying conflicts.
5. Software Updates and Compatibility Issues
Outdated software or mismatched versions can result in file incompatibility issues:
- Update Excel: Ensure your version of Excel is up-to-date to avoid compatibility issues.
- Check for Add-on Updates: Add-ins should also be current to match your Excel version.
- Use Compatibility Mode: If opening an older Excel file, use compatibility mode to ensure you can save it without issues.
Dealing with Excel save issues can be resolved by understanding these common problems and applying the appropriate fixes. Here are some final thoughts to keep in mind:
- Regular Backups: Always backup your work periodically to minimize data loss.
- Maintain System Health: Keep your system's software and hardware in good condition to prevent these and other issues.
- Professional Help: For recurring or severe issues, consider professional IT support to ensure your business operations are not compromised.
Why does Excel sometimes prompt me to ‘Save As’ instead of just saving?
+Excel might prompt you to ‘Save As’ if the file is currently open in another program or if there are issues with saving to the current location. It’s also possible if the file was originally saved in an older Excel format, or if there are permission issues with the original file location.
Can I recover an Excel file that suddenly won’t save?
+Yes, Excel offers a ‘Recover Unsaved Workbooks’ feature under the ‘File’ tab. Additionally, if you have Autosave or regular backups, you might recover recent data from there.
Are there any settings that can prevent Excel from saving?
+Yes, Excel’s settings like ‘Protected View’, restricted macros, or add-in conflicts can cause saving issues. Always check your Excel settings and permissions before assuming there’s a corruption issue.
Related Terms:
- Microsoft Excel can t save
- Cara Save Excel repaired
- Repair file Excel corrupt
- problems saving excel files
- can't save excel spreadsheet
- excel file cannot be saved