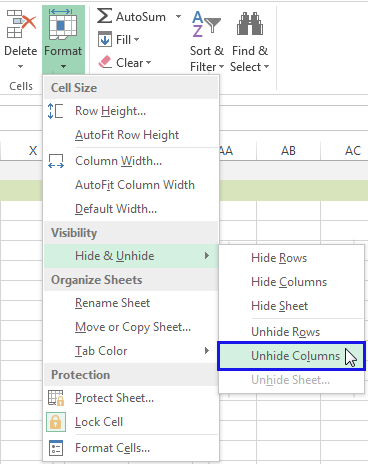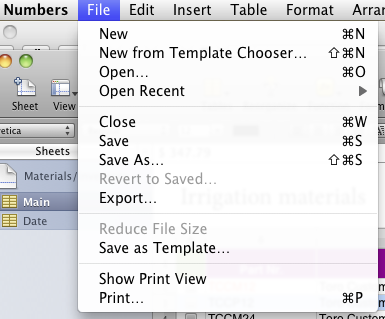Creating Excel Categories: A Simple Guide
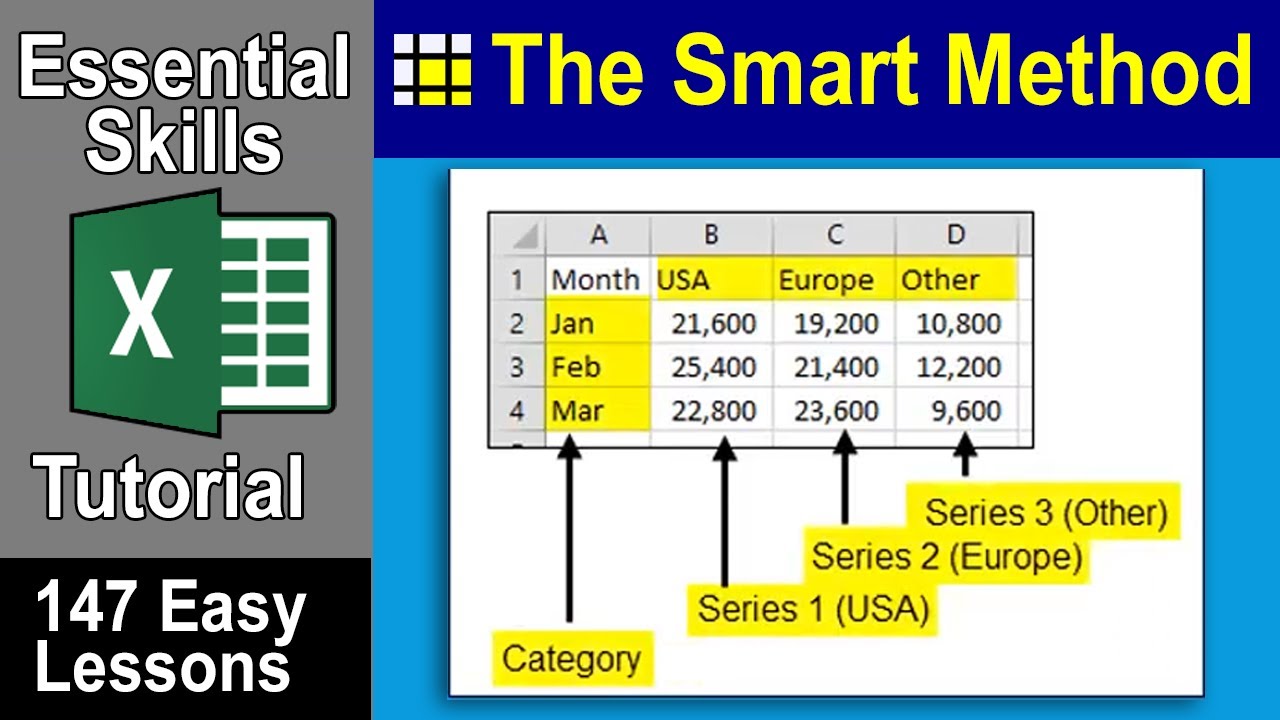
In the modern world, organizing data efficiently is more important than ever, especially in professional settings where databases, spreadsheets, and lists form the backbone of daily tasks. One of the most versatile tools for managing data is Microsoft Excel. Whether you're a business owner keeping track of inventory, a teacher managing student grades, or a freelancer organizing project details, Excel offers a robust platform to categorize and analyze your data. This guide delves into the essentials of creating Excel categories to streamline your data management processes.
Why Excel Categories Matter
Excel categories help in organizing data into understandable groups, making it easier to:
- Analyze Data: By grouping similar items, you can quickly summarize data with functions like SUMIF, AVERAGEIF, or COUNTIF.
- Navigate and Review: Finding specific information becomes less time-consuming when data is sorted into categories.
- Enhance Readability: Categories visually separate different types of information, reducing cognitive overload.
How to Create Categories in Excel
Let's explore the practical steps to set up categories in your Excel spreadsheets:
1. Planning Your Categories
Before diving into Excel, consider what categories best fit your data. Here are some tips:
- Purpose: Define the goal. What kind of analysis are you aiming for?
- Type: Identify if your categories are qualitative (e.g., products, regions) or quantitative (e.g., sales figures, time).
- Granularity: Decide how detailed or broad your categories need to be.
2. Setting Up Your Worksheet
Now, it's time to configure your Excel sheet for categories:
- Create column headers for each category. For instance:

Category Product Name Sales Q1 Sales Q2 Electronics Television 100 150 Home Appliances Refrigerator 50 75 - Use the "Format as Table" feature to ensure your data is formatted consistently.
📌 Note: If you're dealing with large datasets, consider using Freeze Panes to lock headers in place when scrolling.
3. Sorting and Filtering
Once your categories are set:
- Sort: Arrange your data by clicking on the filter dropdown and selecting "Sort A to Z" or "Sort Z to A."
- Filter: Use the same dropdown to filter out specific categories or values.
4. Conditional Formatting
To visually distinguish categories:
- Highlight cells with color based on their category using Conditional Formatting.
- Create icon sets or data bars for quick visual cues.
5. Using Functions and Formulas
Excel's real power lies in its functions. Here's how to leverage them with categories:
- SUMIF: Sum up data for specific categories. E.g.,
=SUMIF(B2:B100, "Electronics", D2:D100)will give the total sales for all electronic items. - COUNTIF: Count entries within a category, like
=COUNTIF(B2:B100, "Electronics"). - AVERAGEIF: Average values for a category with
=AVERAGEIF(B2:B100, "Electronics", D2:D100).
Advanced Category Management
Once you're comfortable with the basics, explore these advanced techniques:
1. Data Validation
Prevent data entry errors by setting up dropdown lists for categories:
- Select the cell or range where categories should be entered.
- Go to Data > Data Validation.
- Choose "List" under Allow, and enter your category names separated by commas.
2. Pivot Tables
Summarize complex datasets by creating Pivot Tables:
- Select your data range.
- Insert a PivotTable.
- Drag your Category field into the Rows area, and choose what metrics to show.
📚 Note: Pivot Tables are dynamic. As you add more data, simply refresh the table to include the new entries.
Summing Up
In conclusion, mastering Excel categories is a critical skill for efficient data management. From basic setup to advanced techniques like Pivot Tables and data validation, Excel offers robust solutions for organizing your data into meaningful groups. This not only aids in data analysis but also enhances decision-making processes, allowing you to quickly grasp trends, discrepancies, and patterns in your data. By employing these strategies, you can turn raw data into actionable insights, making your spreadsheets more than just a collection of numbers but a powerful tool for analysis and presentation.
Can I use multiple categories in one cell?
+No, Excel doesn’t natively support multiple categories in one cell. However, you can use a delimiter (like a comma or pipe) to separate categories within a cell, and then use functions like TEXTSPLIT in newer versions or Power Query to split them into separate columns later.
How can I automatically categorize data based on other columns?
+You can use formulas like VLOOKUP, INDEX+MATCH, or XLOOKUP to categorize data dynamically. Alternatively, Power Query or macros can automate this process more robustly.
What’s the best way to visualize categories in Excel?
+PivotTables offer a quick way to summarize and present data by categories. For visualization, consider using Excel Charts like pie, bar, or column charts to show distribution across categories.
Related Terms:
- Excel bar chart multiple categories
- Membuat dropdown di Excel
- Drop down list Excel
- Cara membuat Menu di Excel
- Rumus Excel pengkategorian
- Option Excel