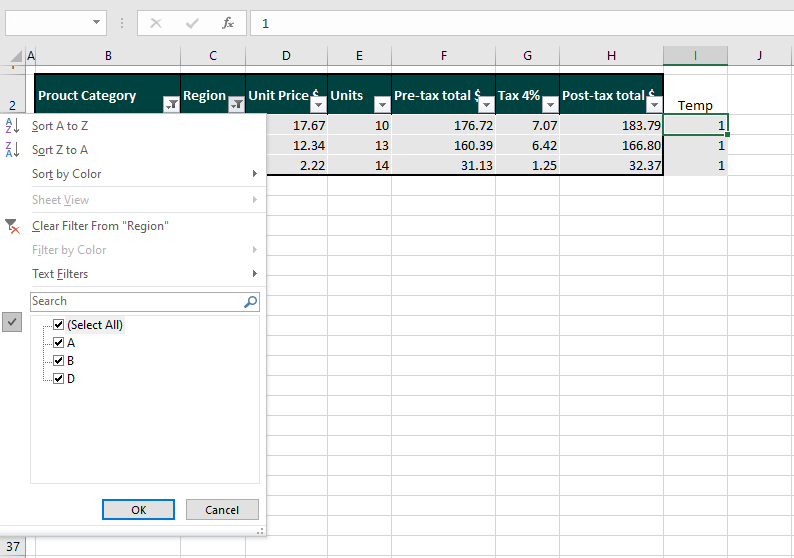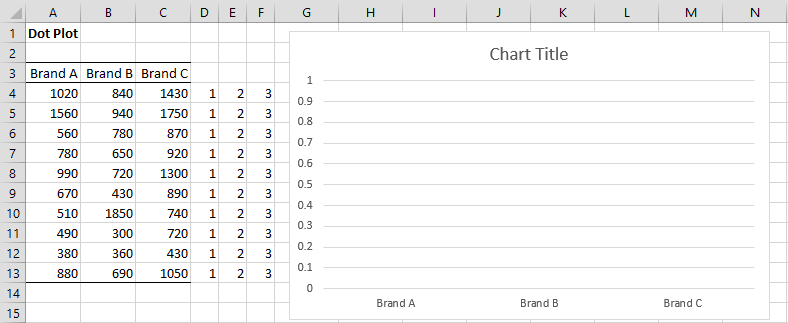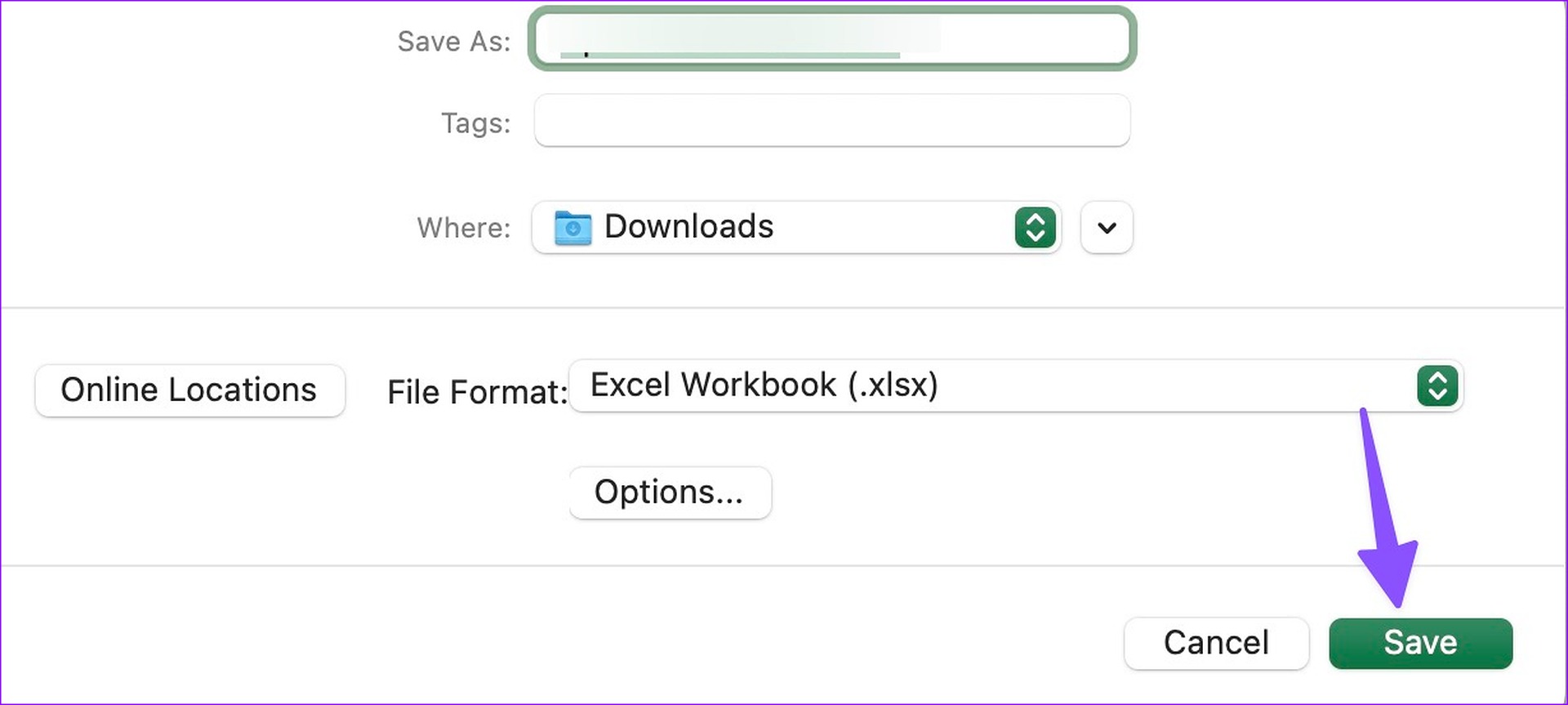5 Ways to Find Mailings Tab in Excel Fast

Introduction to Excel Tabs
Microsoft Excel, the versatile spreadsheet software, is celebrated for its diverse functionality, catering not only to data analysts but also to individuals performing straightforward tasks like email marketing or mailing lists. A pivotal component of this application for these purposes is the Mailings Tab. It offers tools vital for creating, formatting, and managing mail merges. Here’s an exploration of five swift methods to access the Mailings Tab in Excel, ensuring your workflow remains uninterrupted and your projects get completed efficiently.
Method 1: Using the Ribbon
- Launch Excel and open your preferred workbook.
- Glance at the top of the screen to locate the ribbon, featuring various tabs.
- The Mailings tab should be visible. If not, proceed to:
🔍 Note: The visibility of the Mailings tab can be influenced by your Excel settings and the file type. Excel files ending in .xlsx might not show this tab by default. To enable it for these files, see the subsequent methods.
Method 2: Customizing the Ribbon
- Select File from the top left, then click on Options.
- In the Excel Options dialog, go to the Customize Ribbon section.
- In the right panel, check the box for Mailings under the Main Tabs category.
- Click OK to save your changes.
- The Mailings tab will now be available in the ribbon for all Excel sessions.
Method 3: Keyboard Shortcuts
- Press Alt to reveal key tips on the ribbon.
- Type M swiftly to select the Mailings tab or use the arrow keys to navigate.
- Keep in mind, not all Excel versions support this shortcut, notably older versions and those not optimized for frequent tab switching.
Method 4: Using the Excel Start Screen
- On the Excel start screen, look for the Mail Merge option. This directly leads to the Mailings tab.
- If your start screen doesn’t show this option, you might need to customize your Excel settings.
📌 Note: The start screen might vary with different versions of Excel or based on your Office 365 subscription.
Method 5: Creating a Custom Tab for Mailings
- Navigate to File > Options > Customize Ribbon.
- Click New Tab in the right panel, then New Group to create a subgroup.
- From the left side’s Choose Commands from, select Mailings commands, and transfer them to your new group using the Add button.
- Name your new tab and group, then save by clicking OK.
In summary, accessing the Mailings Tab in Excel can be done through multiple avenues, each offering a different level of customization or speed. Whether you choose to navigate directly via the ribbon, utilize keyboard shortcuts, leverage the start screen, or customize Excel to suit your needs, the end goal remains the same—efficiently managing your mail merges and other mailing tasks. With these methods, you’re now better equipped to streamline your Excel operations, ensuring that your mailing projects are handled with expertise and ease.
Why can’t I see the Mailings tab in Excel?
+Some Excel file types like .xlsx don’t show the Mailings tab by default. You can make it visible by customizing the ribbon or using the Excel options.
Can I create a custom tab for frequent access to Mailings?
+Yes, you can! By customizing the ribbon in Excel’s options, you can add a new tab or group specifically for mailings, making your workflow more personalized.
Are there versions of Excel without the Mailings tab?
+While most versions of Excel include the Mailings tab, some older versions or specific file formats might not show it. However, with customization, you can still enable it.
Related Terms:
- Penggabungan surat
- Microsoft Word
- Microsoft Excel
- Office 365
- Google Dokumen
- EXCEL