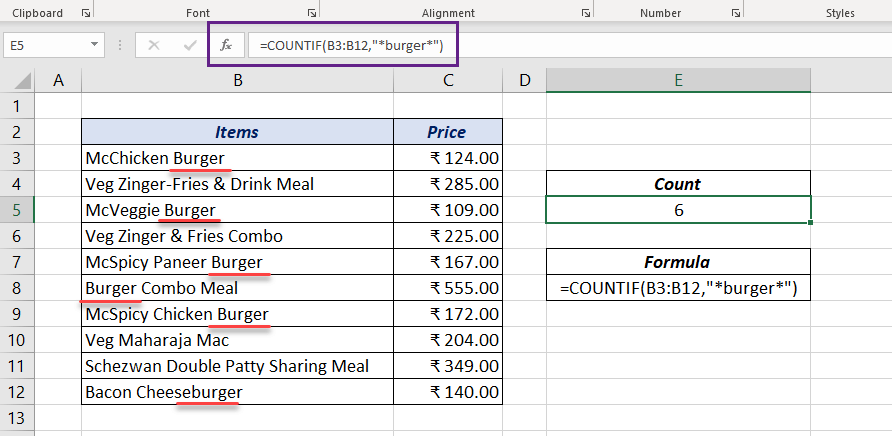Effortlessly Delete Filtered Rows in Excel: Quick Guide
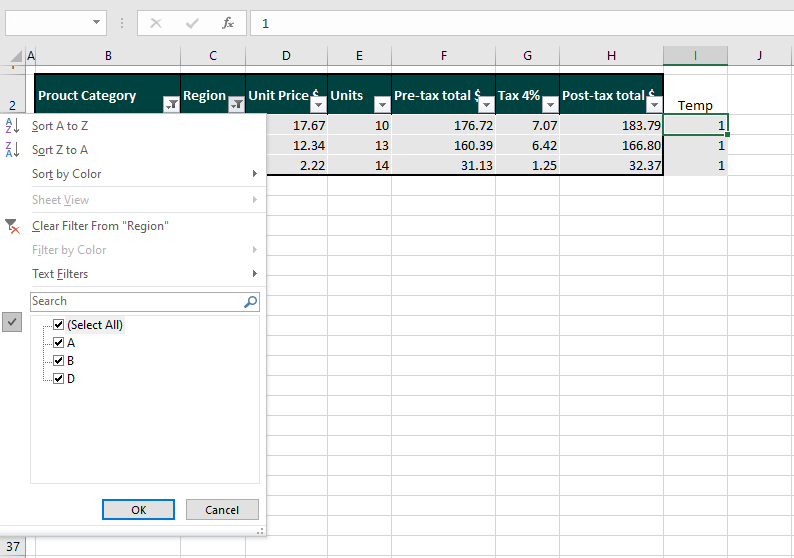
Filtering and deleting rows in Microsoft Excel is a critical task for anyone working with extensive datasets. Whether you're trying to clean your data, perform specific analyses, or simply organize your spreadsheet, Excel provides straightforward methods to streamline this process. Here's how you can effectively delete filtered rows without compromising the integrity of your data.
Using the Filter Feature
Let’s start with the simplest method, which involves using Excel’s Filter feature:
- Select the Range: Click anywhere within your dataset or select the entire range you want to filter.
- Activate Filter: Navigate to the Data tab and click Filter. Dropdown arrows will appear in your column headers.
- Apply Filter: Click the dropdown arrow in the column where you wish to apply a filter, then select your criteria. For example, to filter by date, choose Date Filters and then Is Before… or Is After…, entering the respective date.
- Select Filtered Rows: After applying the filter, the rows not meeting your criteria will hide, and only those matching will remain visible. To delete these rows:
- Click on the row header for the first visible row.
- Hold Shift and click on the last visible row header to select all filtered rows.
- Right-click and choose Delete Row or press Ctrl + -.
- Remove Filter: To see the updated data, go back to the Data tab, and click Filter again to remove the filter.
💡 Note: Be cautious when deleting filtered rows; this action is irreversible unless you have an Undo history or have saved a backup of your dataset.
Advanced Filtering with Criteria
Sometimes, you might need more complex criteria for filtering. Here’s how you can handle this:
- Advanced Filter:
- Go to the Data tab, choose Advanced from the Sort & Filter group.
- In the Advanced Filter dialog, select Filter the list, in-place.
- Under Criteria range, specify where your filter criteria are located.
- Setting Up Criteria:
- Create a separate area in your worksheet or a different sheet where you set your filter criteria. For example, to filter dates between two values, enter labels and values like “Date >= 01/01/2023” and “Date <= 12/31/2023”.
- In the Advanced Filter dialog, reference this area as your criteria range.
- Deleting Filtered Rows:
- Select all visible rows as described above after applying the advanced filter.
- Right-click and choose Delete Row.
Using Excel Formulas
For those comfortable with Excel formulas, you can use functions like IF, AND, or OR to filter rows:
- Helper Columns:
- Add a new column next to your dataset, and use formulas like:
- This formula checks if the date in column A falls within your specified range.
=IF(AND(A2>DATE(2023,1,1),A2 - Filter with Helper Column:
- Filter on the helper column using True as the criterion.
- Select and delete these rows as explained in previous methods.
Final Thoughts
Deleting filtered rows in Excel can be accomplished in several ways, from simple filters to advanced filtering with criteria or using formulas. Each method has its merits, depending on your dataset’s complexity and your comfort with Excel functions. By mastering these techniques, you enhance your ability to manipulate and clean large sets of data efficiently.
Can I undo the deletion of filtered rows?
+
Yes, you can use the Ctrl + Z keyboard shortcut or click the Undo button in the Quick Access Toolbar, but ensure you do this immediately after deleting to prevent data loss.
How do I select non-adjacent rows after filtering?
+
Press the Ctrl key and click on the row headers of the rows you want to delete. This allows you to select non-adjacent filtered rows, then right-click and choose Delete Row.
Does deleting filtered rows affect other cells’ formulas?
+
Deleting rows does not change the formulas in other cells directly, but the references in those formulas will adjust automatically, which might lead to unexpected results if not accounted for.
Related Terms:
- excel delete everything not filtered
- delete unfiltered rows in excel
- excel delete all rows containing
- excel delete rows after filtering
- delete all unfiltered rows excel