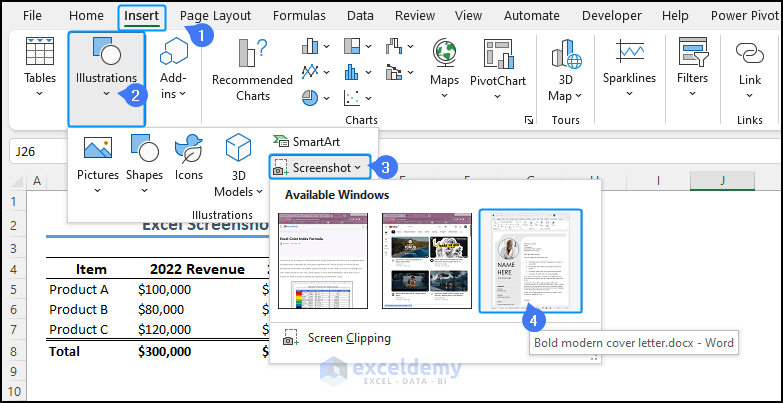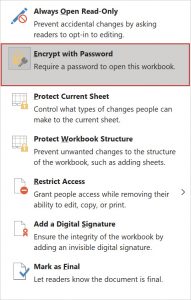3 Simple Ways to Insert Degree Symbol in Excel

When working with data in Microsoft Excel, especially if your work involves temperature readings, coordinates, or any angular measurements, knowing how to insert the degree symbol (°) can make your spreadsheets look professional and ensure clarity in data representation. Here are three simple methods to get the job done efficiently:
Using Keyboard Shortcuts
Excel users on both Windows and Mac can use keyboard shortcuts to quickly add the degree symbol to their cells:
- Windows Users: Press and hold the Alt key, then type 0176 on your numeric keypad.
- Mac Users: Press Option (⌥) + Shift + 8.
💡 Note: Ensure that you are using a keyboard with a numeric keypad for the Windows shortcut to work; otherwise, you might have to use the Num Lock to enable number entry on the keypad.
Copying from the Character Map
If you’re not into memorizing keyboard shortcuts, the Character Map tool on Windows or the Character Viewer on Mac can be quite helpful:
- On Windows:
- Open the Start menu, search for “Character Map”, and open it.
- Find the degree symbol (°), select it, then click on Copy.
- Paste it into your Excel cell.
- On Mac:
- Go to Edit in the menu bar of any app, then select Emoji & Symbols or press Ctrl + Command + Space.
- Type “degree” in the search field to quickly find the symbol.
- Double-click the symbol to insert it into your document, then copy from there to Excel.
Using the Symbol Dialog Box in Excel
Excel has a built-in Symbol dialog box that can be accessed directly from within the application:
- Go to the Insert tab on the Ribbon.
- Click on Symbol (which might appear under the Symbols group).
- In the dialog box, ensure Latin-1 Supplement is selected from the Subset dropdown.
- Find the degree symbol (°) and click Insert, then Close.
💡 Note: This method is particularly useful because it allows you to insert a variety of symbols and special characters into your Excel spreadsheets, which might not be easily accessible through keyboard shortcuts.
By integrating these methods into your Excel workflow, you can ensure your data is not only accurate but also well-presented. Each method caters to different preferences, from quick keyboard shortcuts for the tech-savvy to the intuitive Symbol dialog for those who prefer visual selection. Selecting the method that fits best with your way of working can greatly enhance your productivity and make the task of inserting the degree symbol seamless.
Remember that customizing your Excel skills to include such minor details as the degree symbol can significantly improve how your data is interpreted, adding an extra layer of professionalism to your work. Whether it's for scientific data logging, weather records, or recipe instructions, making the degree symbol easily accessible will save time and prevent frustration.
Why is the degree symbol important in Excel spreadsheets?
+The degree symbol is crucial for accurately depicting measurements involving degrees, such as temperature or angles. Inserting it correctly ensures that your data is clearly understood and prevents misinterpretation, which is particularly vital in professional and scientific contexts.
Can I automate inserting the degree symbol?
+Yes, you can automate inserting the degree symbol in Excel by setting up custom AutoCorrect entries or using macros. This way, typing a specific code or running a macro will automatically insert the symbol where you need it.
What if my numeric keypad isn’t working?
+If your numeric keypad isn’t functioning or you don’t have one, you can still use the Character Map method on Windows or the Symbol dialog box method within Excel to insert the degree symbol. Both are reliable alternatives to keyboard shortcuts.
Related Terms:
- Degree symbol in Excel formula
- Degree symbol copy
- Degree symbol on keyboard
- Degree symbol in Word
- degree symbol keyboard shortcut excel
- degree symbol in teams