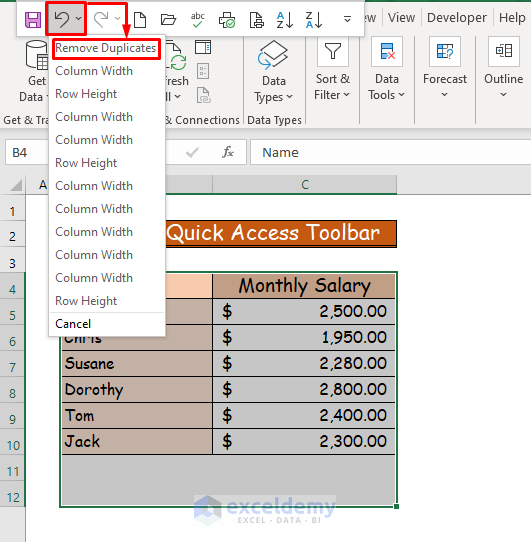Creating a CSV File in Excel: A Simple Guide
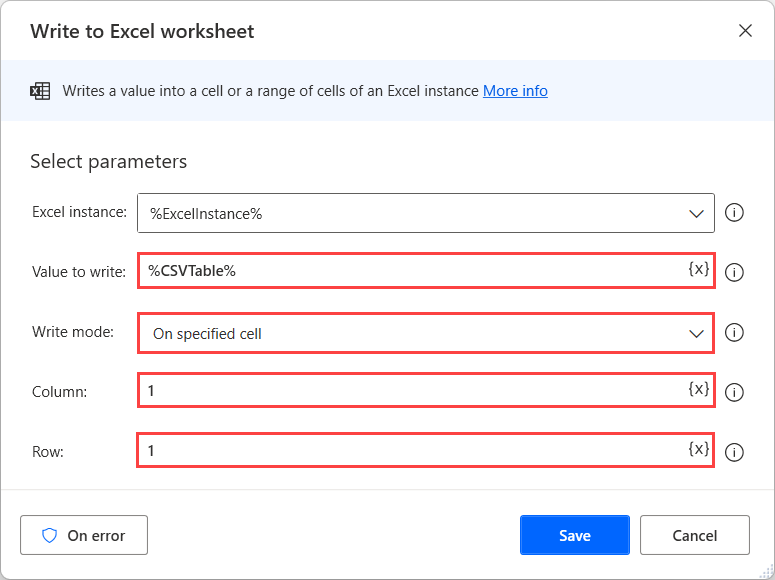
Microsoft Excel offers a versatile and user-friendly platform for managing data, which includes creating and managing CSV (Comma-Separated Values) files. These files are essential for data exchange between different applications, making them a standard in data manipulation across various sectors. Here's how you can create a CSV file using Excel:
1. Opening Excel
Start by launching Microsoft Excel from your computer or through Microsoft Office online. When Excel opens, you’ll be greeted with a blank workbook ready for your data.
2. Entering Your Data
- Headers: Enter the column headers in the first row. For instance, if you’re managing a simple inventory, headers might include “Item,” “Quantity,” and “Price.”
- Rows: Below your headers, add each data entry. If you’re following the inventory example, enter details for each item in its row under the respective headers.
3. Formatting Your Data
Ensure your data is formatted correctly:
- Use numbers, dates, or text as required for each column.
- Avoid special characters like commas or quotes in your data to prevent misinterpretation by CSV readers.
4. Saving as CSV
Now you’ll save your file:
- Select File > Save As from the top menu.
- Choose a location to save your file.
- From the “Save as type” dropdown, select “CSV (Comma delimited) (*.csv)”.
- Give your file an informative name, like “Inventory_20230125.csv,” and click Save.
⚠️ Note: When saving as CSV, Excel will remove any complex formatting, formulas, and data validations. Ensure your data is simple and the end format matches your needs.
5. Verifying the CSV File
It’s always good practice to check the CSV file:
- Reopen the CSV file in Excel to verify data integrity.
- Use Notepad or another text editor to check the raw data, ensuring commas separate the values correctly.
By following these steps, you're well-equipped to create CSV files with ease, which are widely used for data sharing, migration, and analysis.
6. Advanced Tips for Working with CSV Files
- Delimiters: While commas are standard, other delimiters like semicolons or tabs might be used in different locales. Excel automatically detects these when opening a CSV file.
- Character Encoding: When dealing with special characters or different languages, selecting the correct encoding can prevent data loss. UTF-8 is a safe choice.
🔍 Note: Be aware of how Excel handles different date formats; some might interpret dates differently when converting to CSV.
Having the skills to create and manage CSV files in Excel broadens your capability to handle data effectively across diverse platforms. Understanding these basics and using the appropriate tips can enhance your data management workflow, making you proficient in data exchange and analysis.
Why use CSV files instead of Excel files?
+CSV files are simpler and universally supported, ideal for data interchange where only the data (and not the formatting) is relevant.
Can I undo changes in a CSV file after saving?
+Unlike Excel files, CSV files do not retain undo history after closing the file, so it’s crucial to save your work often.
What if my data contains commas?
+If your data has commas, Excel will handle this by encapsulating the text with double quotes to prevent misinterpretation.
Related Terms:
- Edit CSV file in Excel
- How to make CSV file
- Data to CSV
- CSV Generator
- TXT to CSV in Excel
- Google CSV to Excel