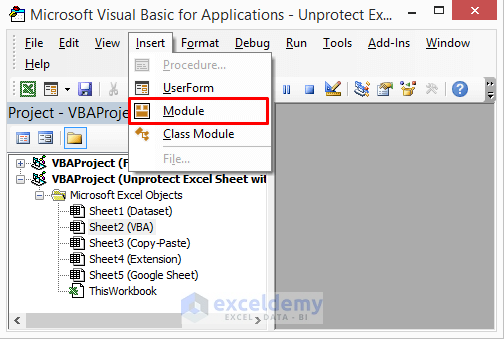3 Easy Steps to Add Footnotes in Excel

Adding footnotes in Excel can significantly enhance the clarity and professionalism of your spreadsheets. Whether you're compiling data for a report, maintaining financial records, or preparing a presentation, footnotes help provide additional context, explanations, or references. In this guide, we'll walk through three straightforward steps to add footnotes to your Excel spreadsheets, ensuring your data is both comprehensible and comprehensive.
Step 1: Preparing Your Data
Before diving into adding footnotes, ensure your spreadsheet is well-organized:
- Review your data for any additional comments or references that would benefit from a footnote.
- Decide where exactly you want to place these footnotes, either next to the cells or at the bottom of the worksheet.
- Ensure your columns and rows have enough space for the footnotes. Here's how to adjust row heights or column widths:
- Right-click on the row number or column letter.
- Select "Row Height..." or "Column Width..."
- Enter a value that gives you sufficient space for your footnotes.
📌 Note: Keep in mind that overly tall rows or wide columns can affect the overall readability of your spreadsheet. Find a balance that accommodates footnotes while keeping the layout clean.
Step 2: Adding Footnote Indicators
Now that your worksheet is prepared, it's time to add the footnote indicators:
- Cell Selection: Click on the cell where you want to add the footnote. This cell should be the one that needs clarification or annotation.
- Enter Superscript: To denote a footnote, use a superscript number or symbol:
- Click on the "Home" tab, then click on the "Font" group dialog launcher.
- In the "Format Cells" dialog, go to the "Font" tab.
- Check the "Superscript" box.
- Enter your footnote number or symbol (e.g., 1, *, or ).
- Link the Footnote: For clarity, you might want to hyperlink the footnote number to the footnote text:
- Select the superscript number or symbol.
- Press Ctrl+K to open the Insert Hyperlink dialog.
- Choose "Place in This Document" and link to the cell where the footnote text will reside.
💡 Note: Using hyperlinks can make it easier for users to navigate between your data and footnotes, improving the user experience.
Step 3: Inserting Footnote Text
After placing your footnote indicators, you can now insert the explanatory text:
- Choose Placement: Decide whether your footnotes will be placed at the bottom of the worksheet or next to the corresponding cells. Here are two common methods:
- Bottom Placement: Insert a new row at the bottom of your data area. Label it with a heading like "Footnotes" or "Notes".
- Side Placement: Create a column or row beside your data specifically for footnotes.
- Insert Text: Type in the footnote text next to or below the corresponding indicator:
- If at the bottom, start the footnote with its indicator (e.g., 1, *, or ).
- If next to the cell, start with the same indicator as used in the cell.
- Formatting: Format the footnote text for readability:
- Use a smaller font size for footnotes.
- Apply a lighter font color or shading to differentiate footnotes from main data.
- Adjust cell margins to keep text within cell boundaries.
🔍 Note: When placing footnotes at the bottom of the worksheet, consider freezing panes to keep them visible while scrolling through your data.
Adding footnotes in Excel might seem like an extra step, but it enriches your data by providing essential context and explanations. With these three steps, you'll be able to annotate your spreadsheets effectively, making them more useful and professional. Remember to adjust the formatting as necessary to ensure readability, and always keep in mind the overall presentation of your data for maximum impact. Whether for business reports, academic research, or personal projects, mastering footnotes in Excel can truly elevate your work.
Can I automatically number footnotes in Excel?
+Excel doesn’t have a built-in feature to automatically number footnotes sequentially, but you can manually use the “Numbering” feature in cells or create a custom formula to help you maintain consistent numbering throughout your document.
What are some alternatives to footnotes in Excel?
+Instead of footnotes, you could use:
- Cell comments or notes, which can be viewed by hovering over the cell.
- Data Validation to display messages or input boxes when cells are selected.
- Another tab in your workbook dedicated to detailed explanations.
How do I update a footnote if the cell reference changes?
+If the cell reference changes, manually update the hyperlink of the footnote indicator to point to the new location. This might involve re-selecting the superscript number and relinking it to the new footnote position.
Can I make my footnotes dynamic?
+While footnotes themselves aren’t dynamic, you can create dynamic links that adjust to changing data positions by using Excel formulas like INDIRECT() to link to cells indirectly.
What if I need to remove a footnote?
+Deleting a footnote involves:
- Removing the hyperlink from the superscript number in the cell.
- Deleting the corresponding footnote text from wherever it’s placed (either at the bottom or next to the cell).
- Updating the numbering of subsequent footnotes if needed.
Related Terms:
- add footnote to excel spreadsheet
- excel cell reference in footer
- excel superscript number example
- add footnote to excel chart
- footnote formula