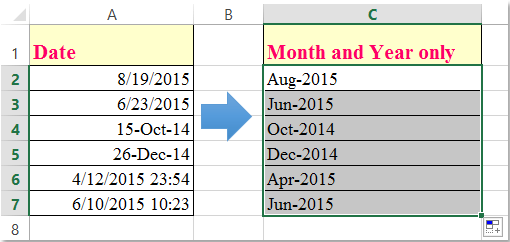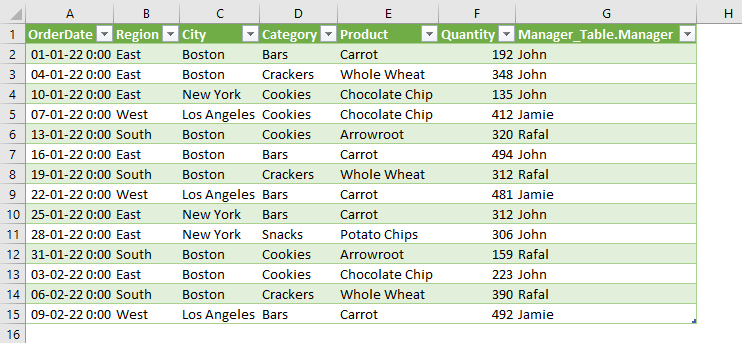5 Ways to Compare Excel Columns for Duplicates
If you've ever worked with large datasets in Microsoft Excel, you know how essential it is to identify and manage duplicate entries efficiently. Whether you're looking to clean up data, ensure accuracy, or analyze information, finding duplicates is a common but crucial task. In this article, we'll explore five effective ways to compare Excel columns for duplicates, making your data management smoother and more precise.
Using Conditional Formatting

Conditional Formatting in Excel is not just about making your spreadsheet look pretty; it can serve as a powerful tool for data analysis, including finding duplicates:
- Select the Columns: Choose the columns you want to check for duplicates. You can select multiple columns by clicking and dragging your mouse or by holding Ctrl and selecting columns manually.
- Apply Conditional Formatting: Go to Home > Conditional Formatting > Highlight Cells Rules > Duplicate Values.
- Choose a Format: Excel will show you a preview of the formatting options. You can select different colors to differentiate duplicates visually.
- Confirm: After choosing your preferred highlighting format, click 'OK' to apply the formatting.
📌 Note: Conditional Formatting only highlights the duplicates within the selected range but does not remove or list them separately.
Utilizing VLOOKUP Function
While VLOOKUP is famous for searching for values in a table, it can also be used to find duplicates in two different columns:
- Insert VLOOKUP in the Adjacent Column: In a new column beside the first column, input this formula:
=VLOOKUP(A2,$B$2:$B$500,1,FALSE)
Here, A2 is the cell you're comparing from the first column, B2:B500 is the range you're searching for duplicates in the second column, and "1" indicates you're looking for an exact match. - Identify Duplicates: If the formula returns the exact value from the first column, it indicates a duplicate. You can then use conditional formatting to highlight these matches.
💡 Note: VLOOKUP is case-insensitive, which might lead to missing some duplicates if case sensitivity is a concern.
Using Excel's Built-in Remove Duplicates Feature
Excel has a straightforward way to remove duplicates, which also allows you to see how many were found:
- Select Data Range: Choose the columns you want to deduplicate.
- Access Remove Duplicates: From the Data tab, click on 'Remove Duplicates'.
- Select Columns: In the dialog box, check the columns where you want to find duplicates.
- Remove or Keep: Decide if you want to remove duplicates or simply identify them.
🌟 Note: This method will permanently remove duplicate entries unless you're careful with your selection and settings.
Leveraging Power Query
For those dealing with massive datasets or needing to automate the duplicate removal process, Power Query can be a game changer:
- Load Data into Power Query: Select your table range and go to Data > From Table/Range.
- Remove Duplicates: In the Power Query Editor, go to Home > Remove Rows > Remove Duplicates.
- Load Back to Excel: After removing duplicates, click 'Close & Load' to send the cleaned data back into Excel.
⚠️ Note: Power Query can only work with structured data; hence, if your data lacks headers or is unstructured, this method might not be suitable.
Creating a Pivot Table
Pivot Tables are excellent for summarizing data, but they can also help identify duplicates:
- Create a Pivot Table: Select your data range and go to Insert > PivotTable.
- Summarize Data: Drag the column(s) with potential duplicates to the 'Row Labels' area, ensuring each unique value appears once.
- Count Duplicates: Drag another field that can identify duplicates to the 'Values' area, choosing 'Count of' for aggregation.
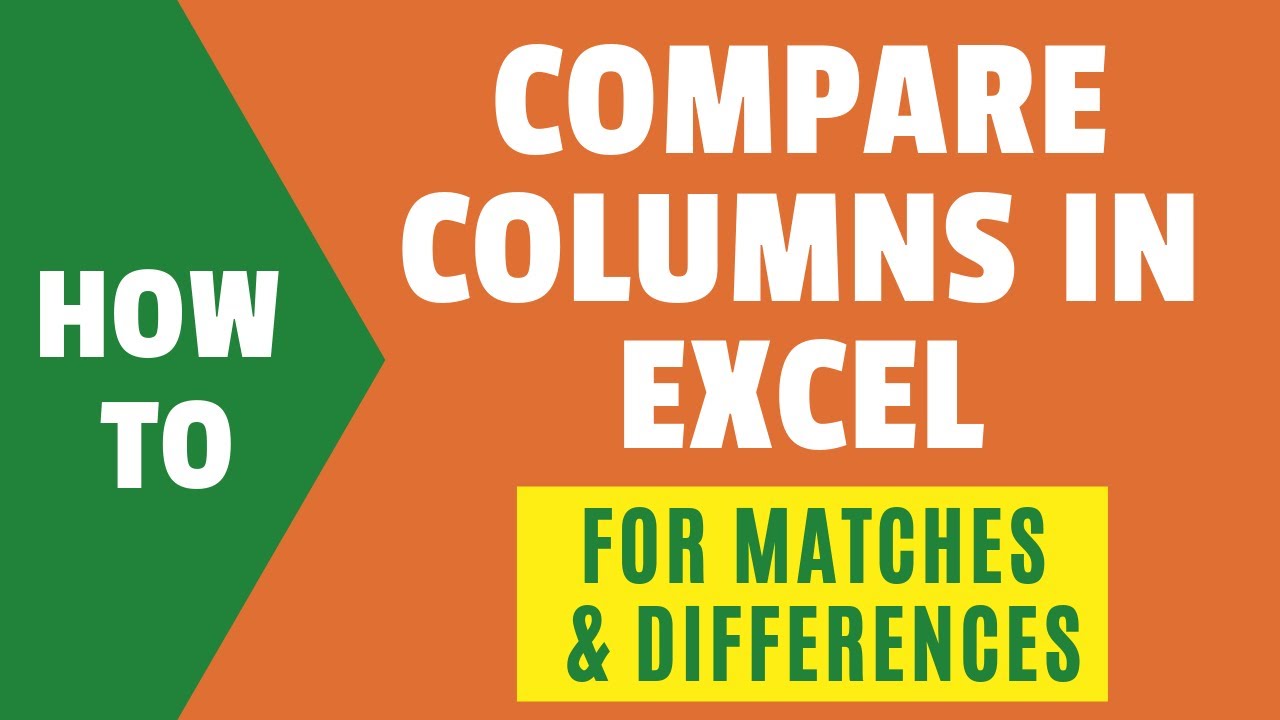
| Step | Description |
|---|---|
| 1 | Select Data |
| 2 | Create Pivot Table |
| 3 | Set up Row Labels |
| 4 | Add Count to Values |
📝 Note: This method is particularly useful for understanding how many times a value appears in your dataset, not just if it's a duplicate.
In this detailed exploration of comparing Excel columns for duplicates, we’ve covered multiple methods, each with its own strengths. From the visually appealing Conditional Formatting to the systematic approach of VLOOKUP, the no-nonsense Remove Duplicates feature, the robust Power Query for automation, to the versatile Pivot Tables, Excel offers versatile tools for managing your data. Each technique provides a different level of detail and automation, allowing you to choose the best approach for your specific needs.
By understanding these methods, you can significantly improve your data management skills, ensuring your datasets are clean, accurate, and efficient for analysis. Whether you’re a business analyst, data scientist, or anyone dealing with spreadsheets, mastering these techniques will streamline your work processes and enhance your data analysis capabilities.
Can I use Conditional Formatting for more than just highlighting duplicates?
+Yes, Conditional Formatting in Excel can be used to apply various formatting rules based on different criteria, such as data bars, color scales, icon sets, and custom formulas to highlight or change the appearance of cells based on their values or other conditions.
What if I accidentally remove data using the Remove Duplicates feature?
+If you remove data accidentally, Excel does not provide an ‘Undo’ option for this action. It’s always recommended to make a backup of your data before using this feature or consider using other methods like Pivot Tables to identify duplicates before removal.
Is there a way to make VLOOKUP case-sensitive?
+By default, VLOOKUP is not case-sensitive. However, you can use an array formula with EXACT or the IF function to make it case-sensitive, which involves more complex formulas.
Can I use these methods to find duplicates across multiple worksheets?
+Yes, but you would need to consolidate the data into one sheet or use more advanced Excel features like Power Query to combine data from multiple worksheets before applying these methods.
How does using Power Query benefit data cleaning beyond just finding duplicates?
+Power Query offers extensive data transformation capabilities, including filtering, sorting, grouping, merging, and appending data from multiple sources. It automates the cleaning process, allowing for repeatable data management tasks.
Related Terms:
- VLOOKUP to compare two columns
- check duplicates 2 columns excel
- compare duplicates two columns excel
- comparing two values in excel