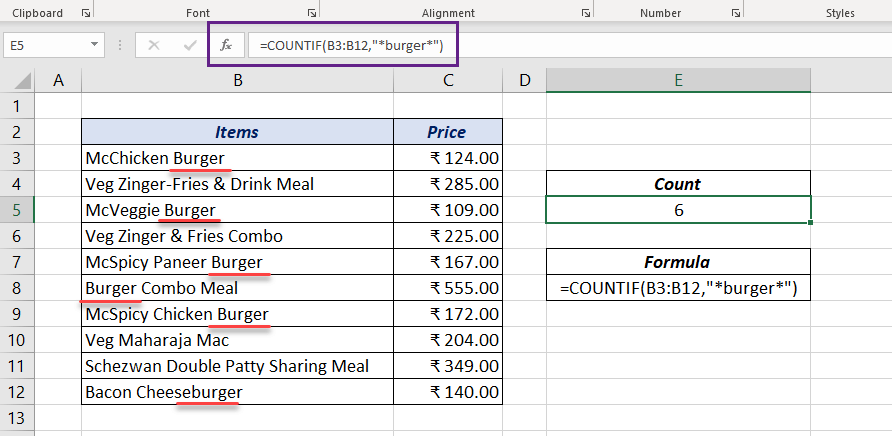5 Easy Steps to Compare Numbers in Excel

Comparing numbers in Excel can be a powerful tool to analyze data, spot trends, and make informed decisions. Excel provides various functionalities to compare numbers, which can help you in everything from financial analysis to simple personal budget tracking. In this detailed tutorial, we will explore five easy steps to effectively compare numbers in Excel, ensuring even beginners can follow along with ease.
Step 1: Entering Data
The first step is to enter your data into Excel:
- Open Excel or a new worksheet.
- Select the cells where you want to input your data.
- Type in your numbers or use the fill handle to quickly populate similar data.

📌 Note: Ensure data consistency when entering numbers, especially with decimals, to avoid misinterpretation later.
Step 2: Using Conditional Formatting
Conditional formatting visually highlights cells based on certain conditions:
- Select the range of numbers you wish to compare.
- Go to Home > Conditional Formatting.
- Choose New Rule and select the comparison criteria.
- Define the format changes to highlight cells, like changing background color or font color.

Step 3: Applying Formulas to Compare Numbers
Excel has several formulas to directly compare numbers:
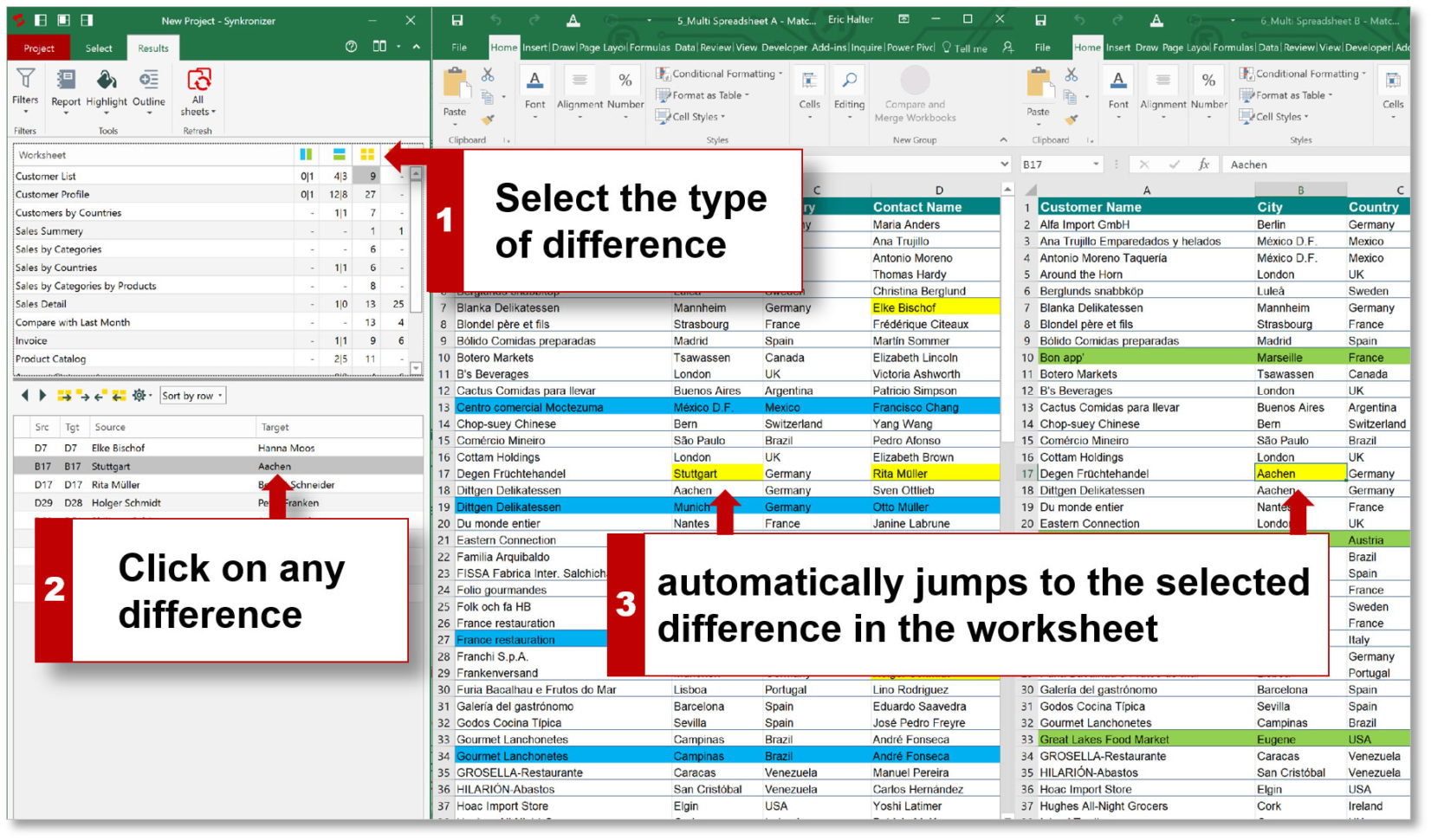
| Function | Description | Example |
|---|---|---|
| =IF(A1>B1, “Greater”, “Lesser”) | Compares cell A1 and B1, returns ‘Greater’ if A1 is larger. | A1: 10, B1: 5, returns ‘Greater’ |
| =MIN(A1:A5) | Find the smallest number in a range. | Range contains 10, 7, 12, 5, 9, returns 5 |
| =MAX(A1:A5) | Find the largest number in a range. | Range contains 10, 7, 12, 5, 9, returns 12 |
📌 Note: Formulas can be combined for complex comparisons. Experiment with nested functions for more advanced analysis.
Step 4: Data Sorting
To compare numbers by order:
- Select your data range.
- Go to Data > Sort.
- Choose the column to sort by and decide on ascending or descending order.
- Click OK.
Step 5: Visualizing Comparisons with Charts
Charts provide a visual representation for comparing numbers:
- Select your data.
- Click Insert and choose a chart type like Column, Bar, or Line.
- Customize the chart to fit your comparison needs.

📌 Note: Choose chart types that best reflect your data's nature. For example, use a Line Chart for time-series data.
In conclusion, Excel's capabilities for comparing numbers are both extensive and user-friendly, offering tools like conditional formatting, formulas, data sorting, and visual charting. These steps guide you through setting up comparisons quickly and efficiently, making your data analysis both effective and visually insightful. Whether you're tracking sales, analyzing test scores, or just managing your finances, mastering these steps will provide clarity and insight into your numerical data.
Can I compare numbers from different sheets?
+Yes, you can use cell references to link data between sheets. Use the sheet name and an exclamation mark before the cell reference, e.g., =Sheet2!A1 to compare with a cell on another sheet.
How can I compare percentages in Excel?
+Treat percentages as numbers by removing the ‘%’ sign and use the same comparison techniques. For example, 50% becomes 0.5 in Excel.
What if my numbers have decimals?
+Excel naturally handles decimals, so you can use the same functions and methods as you would with whole numbers. Just ensure your number formats are consistent.
Related Terms:
- Compare data Excel
- Excel compare string
- Compare Excel online
- Similarity Excel formula
- Cara Compare data Excel
- Compare text Excel