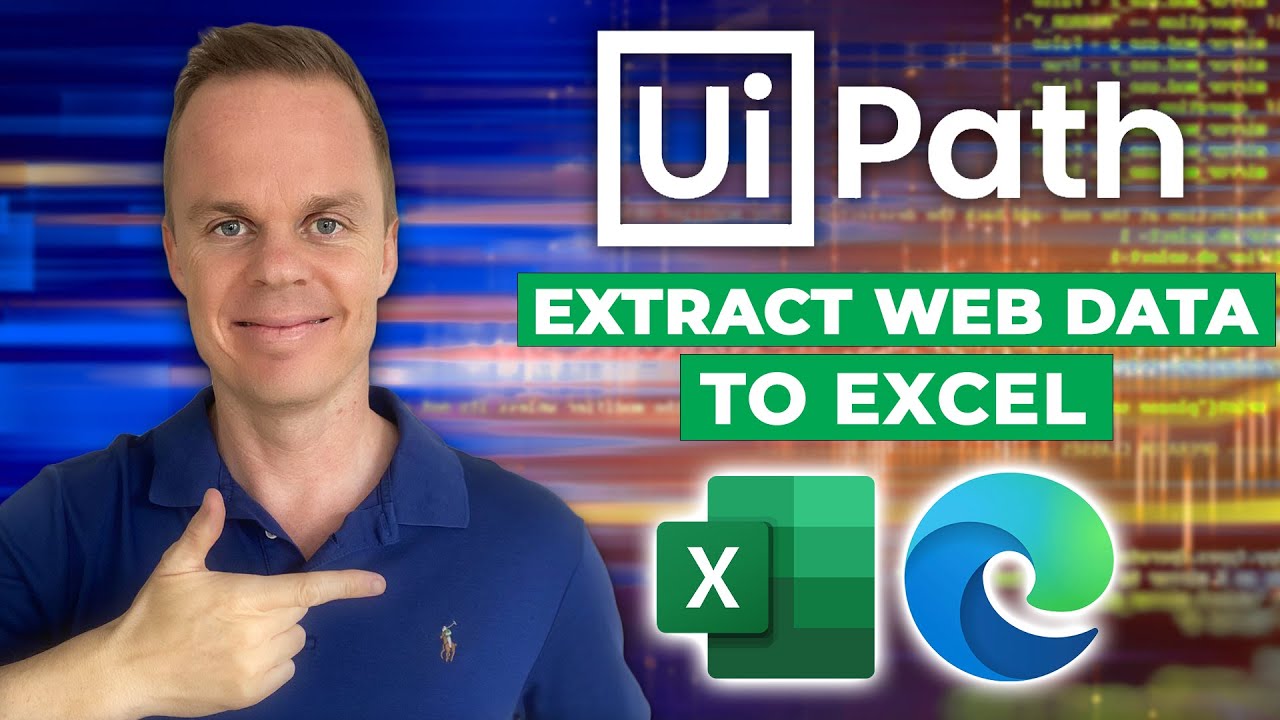Effortlessly Switch Columns in Excel - Quick Tutorial

Switching columns in Excel might seem like a daunting task, but it's a skill that can drastically streamline your data management tasks. Whether you're reorganizing data sets, fixing issues with misaligned columns, or simply trying to present your information in a new, clearer light, Excel provides efficient tools to make this process effortless. In this comprehensive guide, we'll dive deep into the steps to switch columns in Excel, ensuring you're equipped to manage your data like a pro.
Understanding Excel Columns
Before we jump into the mechanics of switching columns, let’s quickly review what Excel columns are:
- Columns in Excel run vertically and are labeled with letters, starting from A, B, C, and so on.
- Each column contains cells where data can be entered, formatted, and manipulated.
💡 Note: Knowing the basics of Excel’s grid system is crucial for efficiently navigating and working with your spreadsheets.
Step-by-Step Guide to Switch Columns
Here’s how you can easily switch columns in Excel:
1. Selecting the Columns
- Click on the letter at the top of the column you wish to move. For example, if you want to switch columns B and C, click on ‘B’ to highlight the entire column B.
2. Cut or Copy
There are two main methods to proceed here:
- Cut: Right-click on the column header and select ‘Cut’ or use the shortcut Ctrl+X. This method will remove the column from its current position.
- Copy: If you prefer not to remove the column, right-click and select ‘Copy’ or use Ctrl+C.
🔄 Note: Using ‘Cut’ removes the column from its original place, while ‘Copy’ keeps it there, creating a duplicate where you paste.
3. Insert and Paste
- Insert Cut Cells or Insert Copied Cells: Right-click where you want to move the column, choose ‘Insert Cut Cells’ or ‘Insert Copied Cells.’ This action will shift the cells rightward or downward to accommodate your new column.
- Alternatively, use Ctrl+V to paste the cut or copied column in its new position. Remember to select an entire column before pasting.
4. Adjusting for Overlap
Excel might throw errors if the new position conflicts with existing data:
- If columns are cut and pasted, Excel will shift the existing columns to create space.
- If copying, ensure there is enough space to insert the new column without overwriting existing data.
5. Fine-Tuning
After placing your column:
- Check for any formatting issues or cell references that might need updating.
- Use the ‘Format Painter’ tool to copy formatting from one column to another.
Alternative Methods
Beyond the standard cut and paste, there are other ways to switch columns:
Using Drag and Drop
- Select the column, click on the column border until the pointer changes to a cross, then drag it to its new position.
Sort Function
When dealing with data sets where columns need to be reordered:
- Insert a temporary column with your desired order as numbers.
- Select the range including your data and the temporary column, then use ‘Sort’ to rearrange.
Notes on Best Practices
When rearranging columns:
✍️ Note: Before making any changes, save a copy of your worksheet to avoid data loss. It’s always good to backup first!
✅ Note: When sorting, ensure to select the entire data range to avoid misaligning rows and columns.
Summarizing Key Points
We’ve explored how to effectively switch columns in Excel, providing you with practical knowledge to manage your data efficiently. Remember:
- Selecting and moving columns can be done through cutting or copying.
- Be mindful of data overlap and ensure you have enough space when copying columns.
- There are alternative methods like drag and drop or using Excel’s sorting feature for more complex scenarios.
- Always consider backup options before making significant changes to your worksheet.
Can I switch columns without affecting the data in the column?
+Yes, using the ‘Copy’ function allows you to duplicate a column without affecting the original. However, you’ll need to manually remove or overwrite the duplicate after moving it.
What happens if I try to paste a column where data already exists?
+Excel will warn you about potential data loss. You can choose to overwrite the existing data, insert cut cells to shift content, or cancel the operation to find another solution.
Is there a way to automate column switching in Excel?
+Yes, you can use VBA (Visual Basic for Applications) macros to automate repetitive tasks like column switching. However, this requires basic programming knowledge in VBA.
Related Terms:
- Swap cell Excel
- Cara membalikkan data Excel
- Move column Excel
- Excel order by
- Excel sort by name
- Sort row Excel