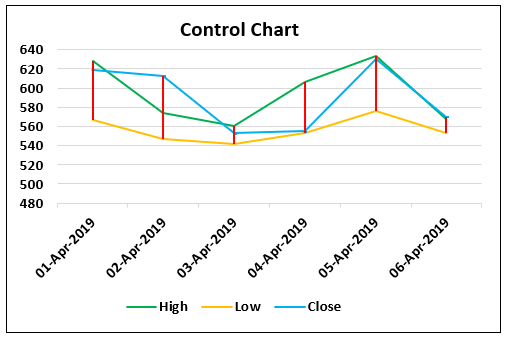Excel Data Cleaning Mastery: Quick Tips and Techniques

Data cleaning is a critical step in preparing your dataset for analysis in Microsoft Excel. Ensuring your data is clean and well-structured not only improves your analysis but also makes your work more efficient and accurate. This blog post will delve into quick tips and techniques to master Excel data cleaning, helping you manage, transform, and prepare your data for any analytical task.
Identifying and Handling Blank Cells

Blank cells can significantly disrupt data analysis. Here are several ways to manage them:
- Find and Select: Use Ctrl+G to open the ‘Go To’ dialog, click ‘Special’, and select ‘Blanks’ to highlight all blank cells.
- Replace: Use the ‘Find and Replace’ feature to replace empty cells with a value or formula.
To replace all blank cells with a specific value:
- Press Ctrl+H to open Find and Replace.
- Leave the ‘Find what’ field blank.
- Type the replacement value in ‘Replace with’.
- Click ‘Replace All’.
✨ Note: Be cautious when replacing blanks with values as this might alter your data’s structure or meaning. Always backup your data first.
Removing Duplicates

Duplicate entries in your data can skew results. Here’s how to find and remove them:
- Select the dataset range where you want to remove duplicates.
- Go to the ‘Data’ tab, click on ‘Remove Duplicates’, and choose columns to check for duplicates.
- Click ‘OK’ to eliminate duplicates.
Remember, this operation cannot be undone without reverting to a previous backup, so ensure you have one.
Standardizing and Formatting Data
Consistency in data entry can be achieved through various Excel functionalities:
Text to Columns
- To split full names into first and last names, select the data, go to ‘Data’ > ‘Text to Columns’, and choose ‘Delimited’.
- Specify your delimiter (e.g., space) and hit ‘Finish’.
Using Flash Fill
- Start typing the desired output in the column adjacent to your data.
- Excel’s Flash Fill will predict how to format the rest of the column. Press Ctrl+E to apply the fill.
Trimming Spaces
Extra spaces can lead to inaccurate sorting or grouping. Here’s how to remove them:
- Use the TRIM function: =TRIM(A1) where A1 is the cell containing the text with extra spaces.
- Copy and paste this formula down the column to apply the TRIM function to all cells.
💡 Note: TRIM only removes leading, trailing, and consecutive spaces between words. It doesn’t remove all spaces or specific internal spaces.
Data Validation and Error Checking
Excel provides tools to validate data entry and identify errors:
- Use Data Validation to restrict what can be entered into a cell or range.
- Error Checking under the ‘Formulas’ tab can highlight potential errors in your data.
Custom Validation Rules

| Validation Type | Description |
|---|---|
| List | Restrict input to a predefined list of values. |
| Date | Ensure the entered data is in a date format. |
| Custom Formula | Create complex validation rules using Excel formulas. |
These techniques ensure your data adheres to specific criteria before analysis or data entry.
By applying these Excel data cleaning techniques, you can significantly enhance the quality of your dataset. Each step—from identifying blank cells to setting up data validation—helps in transforming raw data into a valuable asset for analysis.
Mastering these quick tips will not only make your data cleaner but also boost your productivity, ensuring you spend less time on data prep and more on uncovering insights from your data. Remember, clean data is the foundation for powerful analytics and accurate decisions.
What are the best practices for maintaining clean data in Excel?
+
Consistently apply data validation rules, regularly remove duplicates, and use formulas to standardize data entries. Always back up your data before making significant changes.
How can Excel’s Flash Fill help with data cleaning?
+
Flash Fill recognizes patterns in data and can auto-complete or reformat data based on those patterns, saving time on tasks like splitting names or formatting phone numbers.
Can Excel automatically detect and fix errors in data?
+
Excel’s error checking tool identifies potential errors, but manual correction is often necessary. Use tools like data validation to prevent errors from being entered.
Related Terms:
- Data cleaning Excel practice
- Data Excel file download
- Formula Microsoft Excel
- Data cleaning online
- Excel test Business Analyst
- Download format Excel