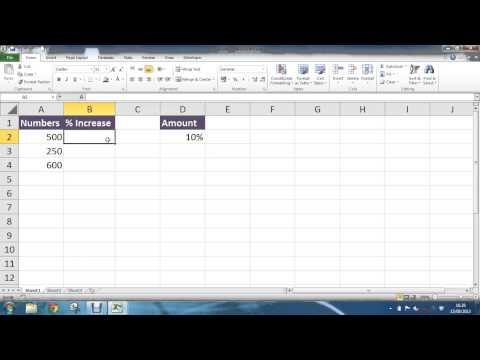5 Quick Ways to Find P-Value in Excel
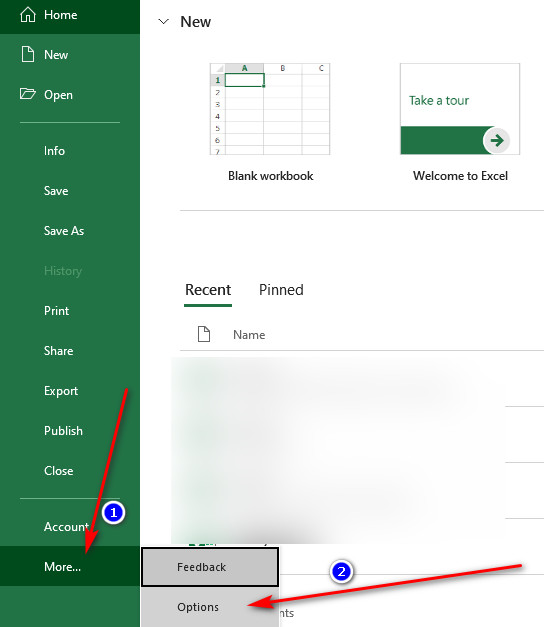
Excel has long been a cornerstone tool for statisticians, researchers, and data analysts for its ability to handle vast amounts of numerical data with ease. One of the fundamental aspects of statistical analysis is determining the p-value, which helps in hypothesis testing. Here are five quick and efficient ways to find the p-value in Excel:
1. Using the T.TEST Function
One of the most common ways to compute a p-value in Excel for comparing two sets of data is through the T.TEST function. This is particularly useful when dealing with small sample sizes.
- Array1 and Array2: The two data sets you want to compare.
- Tails: Choose between a one-tailed or two-tailed test.
- Type: Specifies whether to perform a paired, two-sample equal variance, or unequal variance test.
Here's how you can use it:
```excel =T.TEST(A1:A10, B1:B10, 2, 1) ```ℹ️ Note: This formula performs a two-tailed test with equal variance. Adjust the arguments as needed for your specific hypothesis.
2. Calculating F-Test Two-Sample for Variances
For comparing the variances of two populations, you can use the F.TEST function:
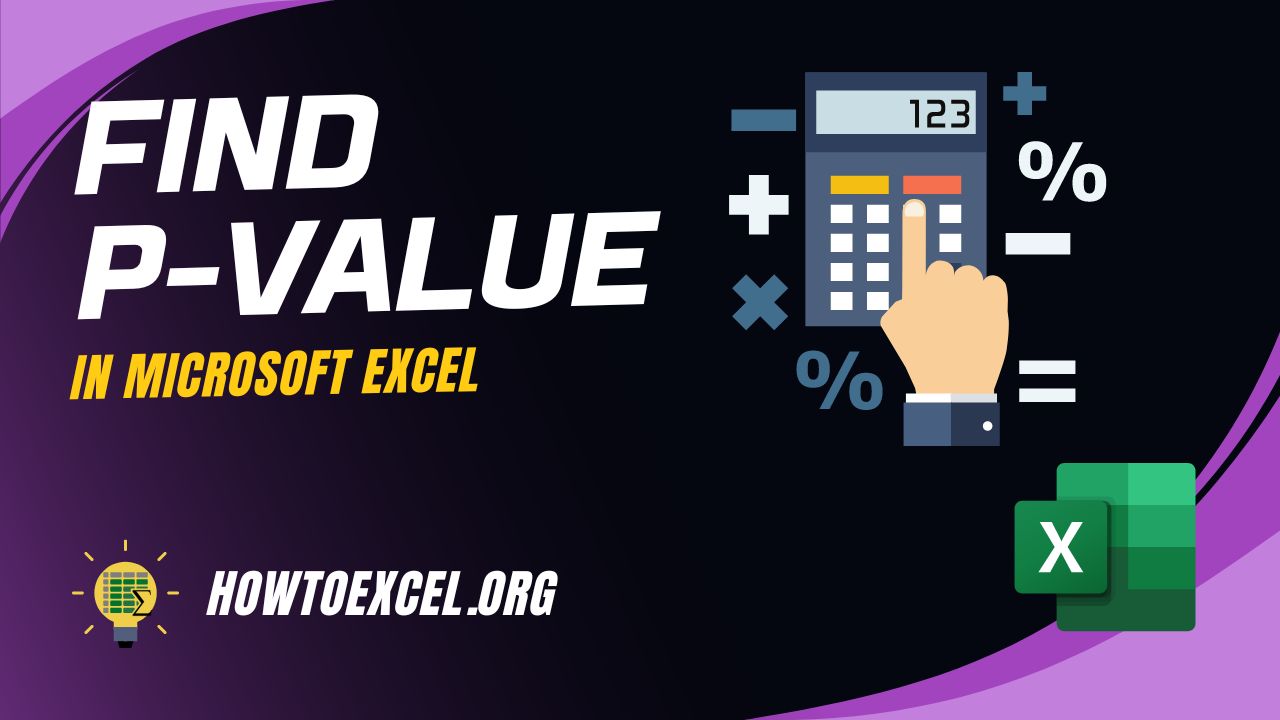
| Argument | Description |
|---|---|
| Array1 | Data set 1 |
| Array2 | Data set 2 |
Using F.TEST:
```excel =F.TEST(A1:A10, B1:B10) ```This function returns the right-tailed probability from the F distribution, which you can interpret as a p-value if your hypothesis test is about variances.
3. Chi-Square Test for Independence
The CHI.TEST function is useful for categorical data to determine if there's a significant relationship between two variables:
- Actual_Range: The range of observed frequencies.
- Expected_Range: The range of expected frequencies.
To use CHI.TEST:
```excel =CHI.TEST(A1:C3, A5:C7) ```4. One-Way ANOVA
Analysis of Variance (ANOVA) can be performed through the Anova: Single Factor tool in Excel's Data Analysis Toolpak:
- Go to the Data Tab and click 'Data Analysis'.
- Select 'Anova: Single Factor'.
- Input your data ranges.
Excel will provide you with an ANOVA table where the p-value for F statistic is displayed.
5. Using Excel's Regression Analysis
For more complex relationships involving multiple variables, regression analysis can be performed:
- Select 'Regression' from the Data Analysis toolpak.
- Define your dependent (Y) and independent (X) variables.
After running the regression, the output includes a table where you can find the p-value for each coefficient, indicating the statistical significance of each predictor.
To summarize these methods, finding p-values in Excel can be done through direct formula functions, built-in tools like Data Analysis, or by utilizing tools for regression analysis. Each method is suited to different types of statistical tests and research questions, allowing for versatile statistical analysis in Excel.
Remember, while Excel is powerful for basic to intermediate statistical analysis, for very complex datasets or advanced statistical techniques, you might want to consider specialized statistical software.
What does p-value indicate in hypothesis testing?
+The p-value indicates the probability of obtaining results at least as extreme as the observed results, assuming that the null hypothesis is true. A small p-value (typically ≤ 0.05) suggests strong evidence against the null hypothesis, leading you to reject it.
Can Excel perform a two-sample Z-test?
+Excel does not have a built-in function for a two-sample Z-test, but you can manually calculate it using normal distribution functions like NORM.S.DIST or NORM.DIST.
Why should I be cautious when using p-values?
+P-values can be misinterpreted. They don’t measure the probability that the null hypothesis is true or the effect size. They only provide evidence against the null hypothesis, and you should also consider other metrics like effect size, confidence intervals, and the context of the study.
Related Terms:
- Pvalue Excel formula
- Kalkulator p-value
- P value Correlation in Excel
- T table
- Mencari nilai p value
- T-value calculator