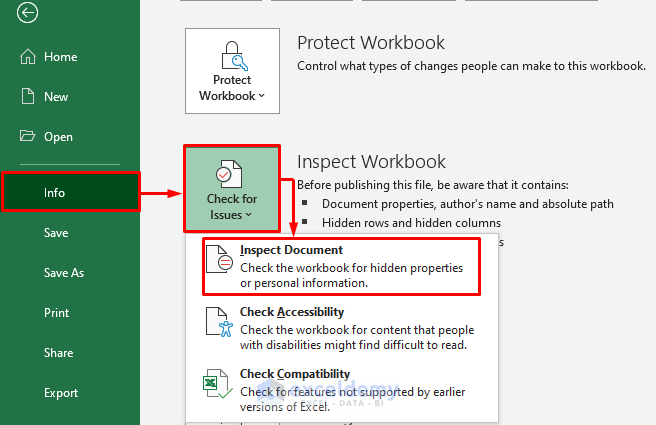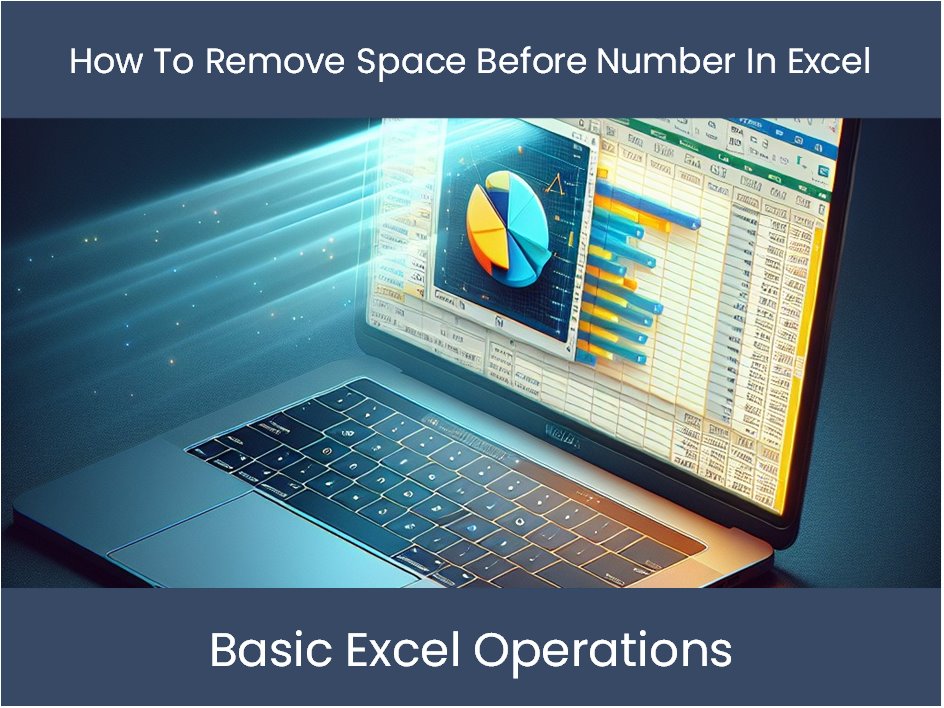Recover Overwritten Excel File on Mac: Proven Methods

In the fast-paced world of data management, the accidental overwriting of critical Excel files can be a common but distressing occurrence. Whether you're a business analyst, financial expert, or just someone managing personal data, losing your recent work can throw a wrench in your workflow, potentially leading to data loss or significant rework. Thankfully, there are several reliable methods to recover an overwritten Excel file on a Mac. This post will explore these methods, ensuring you have the tools and knowledge to retrieve your important data.
Understanding File Overwrite on Mac
Before diving into the recovery methods, it’s essential to understand how file overwrite works on macOS:
- When you save an Excel file, it typically overwrites the existing file with the new data.
- If you’re working on a shared file, others might overwrite your work if they save a new version.
- MacOS uses file system metadata to manage file versions, which can be leveraged for recovery.
Recover Overwritten Excel Files Using Time Machine
Time Machine, Apple’s built-in backup tool, is your first line of defense:
- Connect the Time Machine backup drive to your Mac.
- Open the folder where the overwritten Excel file is stored.
- Enter Time Machine by clicking its icon in the menu bar or via System Preferences.
- Navigate to the backup that has the version of the file you want to recover. Time Machine will show you the timeline on the right side.
- Select the file and click “Restore” to bring back the version from the backup.

Use the AutoRecover Feature in Excel
Excel for Mac has an AutoRecover feature designed to save your work:
- Open Excel.
- Go to “File” > “Open” > “Open Recent”.
- Look for a “Recover Unsaved Workbooks” option. Here, you might find a version of your document before it was overwritten.
- If found, open the file, and save it with a different name.
⚠️ Note: AutoRecover works for unsaved changes, but if the file was saved, this method might not retrieve your overwritten data.
File History with iCloud
If you use iCloud to sync your Excel files, you might recover previous versions:
- Open the file in question.
- Go to “File” > “Browse Version History”.
- Select a version before the overwrite occurred and choose to restore or duplicate that version.

Data Recovery Software
If the above methods fail, third-party data recovery software might be your last resort:
- Stellar Data Recovery, Disk Drill, or EaseUS Data Recovery are examples of tools you might use.
- Download, install, and run the software following the provided instructions.
- Scan the drive where the Excel file was stored.
- Look for your overwritten file or fragments of it in the results, and recover if possible.
🚨 Note: Always recover data to a different drive or location to avoid overwriting data on the original drive.
Backup Practices to Prevent Future Data Loss
Here are some strategies to minimize the risk of data loss:
- Regular Backups: Use Time Machine for automatic backups.
- Cloud Sync: Keep your files synced with services like iCloud, Dropbox, or OneDrive.
- Version Control: Enable version control in your software where possible.
- File Permissions: If working on shared files, use file permissions to control who can overwrite files.
In the digital age, the loss of data can significantly disrupt your work. By understanding how file overwrites occur on a Mac, using Time Machine, leveraging Excel’s AutoRecover, exploring iCloud file history, or employing data recovery software, you can recover from such a mishap. Remember, the key to seamless data recovery is preparedness through regular backups and understanding the tools at your disposal. With these methods, your overwritten Excel files can be brought back, ensuring your work and data remain safe and sound.
What if Time Machine didn’t have a backup?
+If you haven’t backed up with Time Machine or the backup doesn’t have the file you need, consider using cloud storage history or data recovery software as an alternative.
Can I prevent files from being overwritten by others?
+You can control file permissions to restrict who can save over your documents. Also, using version control software or working on local copies until ready to merge changes can prevent unauthorized overwrites.
Are there any precautions to take when using recovery software?
+Yes, ensure you recover data to a different drive or location to avoid overwriting data on the original drive. Also, follow the software instructions carefully, and consider making an image of the drive before recovery to preserve data integrity.
How often should I backup my work?
+Set up automatic hourly backups with Time Machine or perform manual backups at least daily, especially if working with critical data. Also, consider cloud storage for continuous syncing of important files.
Related Terms:
- Recover overwritten files Mac Terminal
- Undo replace folder Mac
- Overwritten data recovery
- accidentally clicked don't save excel