5 Simple Ways to Shift Cells Right in Excel
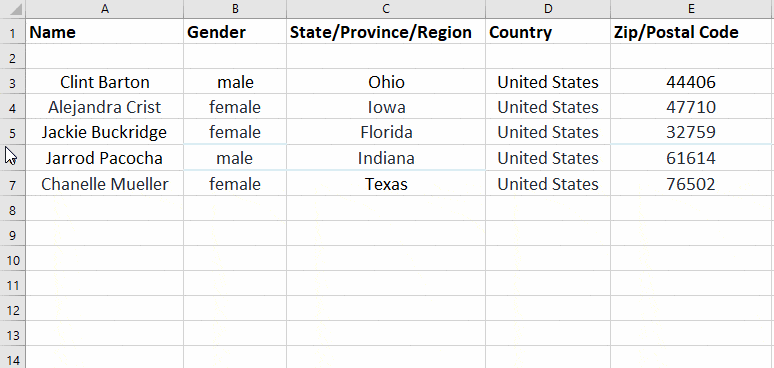
Mastering Microsoft Excel can significantly enhance your productivity, especially when dealing with data manipulation tasks. One such task that frequently crops up is shifting cells right in Excel. This capability is essential for organizing, inserting, or restructuring data within your spreadsheets effectively. Let's dive into five straightforward methods to shift cells to the right in Excel, ensuring your data management is both efficient and seamless.
Method 1: Using the Ribbon Command
The simplest way to move cells in Excel involves using the Insert menu from the ribbon:
- Select the cells you wish to shift right.
- Go to the Home tab on the ribbon.
- Click on Insert in the Cells group.
- Choose Insert Cells or Insert Sheet Columns/Insert Sheet Rows, depending on your need.
- Ensure the option “Shift cells right” is selected before clicking OK.
⚠️ Note: This method will shift any existing data to the right, which can overwrite data if you're not careful.
Method 2: Right-Click Context Menu
Another user-friendly approach is to use the context menu:
- Right-click on the highlighted cells or rows/columns.
- From the context menu, select Insert.
- In the dialog box, choose to shift cells right.
Method 3: Keyboard Shortcuts
For those who love keyboard shortcuts, Excel offers quick ways to shift cells:
- Highlight the cells or range you want to shift.
- Press Ctrl+Shift++ (plus sign).
- Select “Shift cells right” from the dialog box.
Method 4: Using Macros
If you frequently need to shift cells in the same manner, creating a macro can streamline the process:
- Open the Visual Basic Editor (Press Alt+F11).
- Insert a new module (Insert > Module).
- Paste the following code:
Sub ShiftCellsRight() Selection.Insert Shift:=xlToRight End Sub - Save and close the VBA editor.
- Run the macro by selecting your cells and pressing Alt+F8, then selecting “ShiftCellsRight.”
💡 Note: Macros can save a lot of time but are less intuitive for beginners. They require some understanding of VBA to modify or create them.
Method 5: Drag and Drop
Excel’s intuitive design allows for dragging and dropping cells to shift them:
- Select the cells you want to shift.
- Hold down the Shift key.
- Drag the selection to the right. Excel will shift cells accordingly, making room for the moved cells.
In conclusion, knowing how to shift cells right in Excel is crucial for anyone working with data. Whether you prefer the simplicity of the Ribbon, the speed of keyboard shortcuts, or the customization of macros, Excel provides multiple avenues to achieve this task. By applying these techniques, you can enhance your efficiency and maintain the integrity of your data.
What happens if there is data in the cells I am shifting?
+If you shift cells to the right, Excel will move existing data over. This can lead to data overwriting, so make sure there is enough space or use Excel’s Undo feature if necessary.
Can I shift cells down instead of right?
+Yes, you can shift cells down by selecting the same options mentioned above but choosing “Shift cells down” instead of “Shift cells right.”
Is there a limit to how far I can shift cells?
+Excel imposes no inherent limit on shifting cells, but performance might degrade with very large datasets or complex workbooks due to memory constraints.
Can I shift multiple columns at once?
+Yes, you can shift multiple columns by selecting the entire columns or rows you want to shift and then applying any of the methods described above.
How can I ensure I don’t overwrite data when shifting cells?
+To avoid overwriting, check for data in the cells where you’re planning to shift new content. Alternatively, consider using Excel’s “Insert Copied Cells” option or a macro designed to insert blank cells in between.
Related Terms:
- Shift cells right artinya
- Shift cells left artinya
- Shift cells up artinya
- Move or Copy di Excel
- Entire row
- Move or copy adalah



