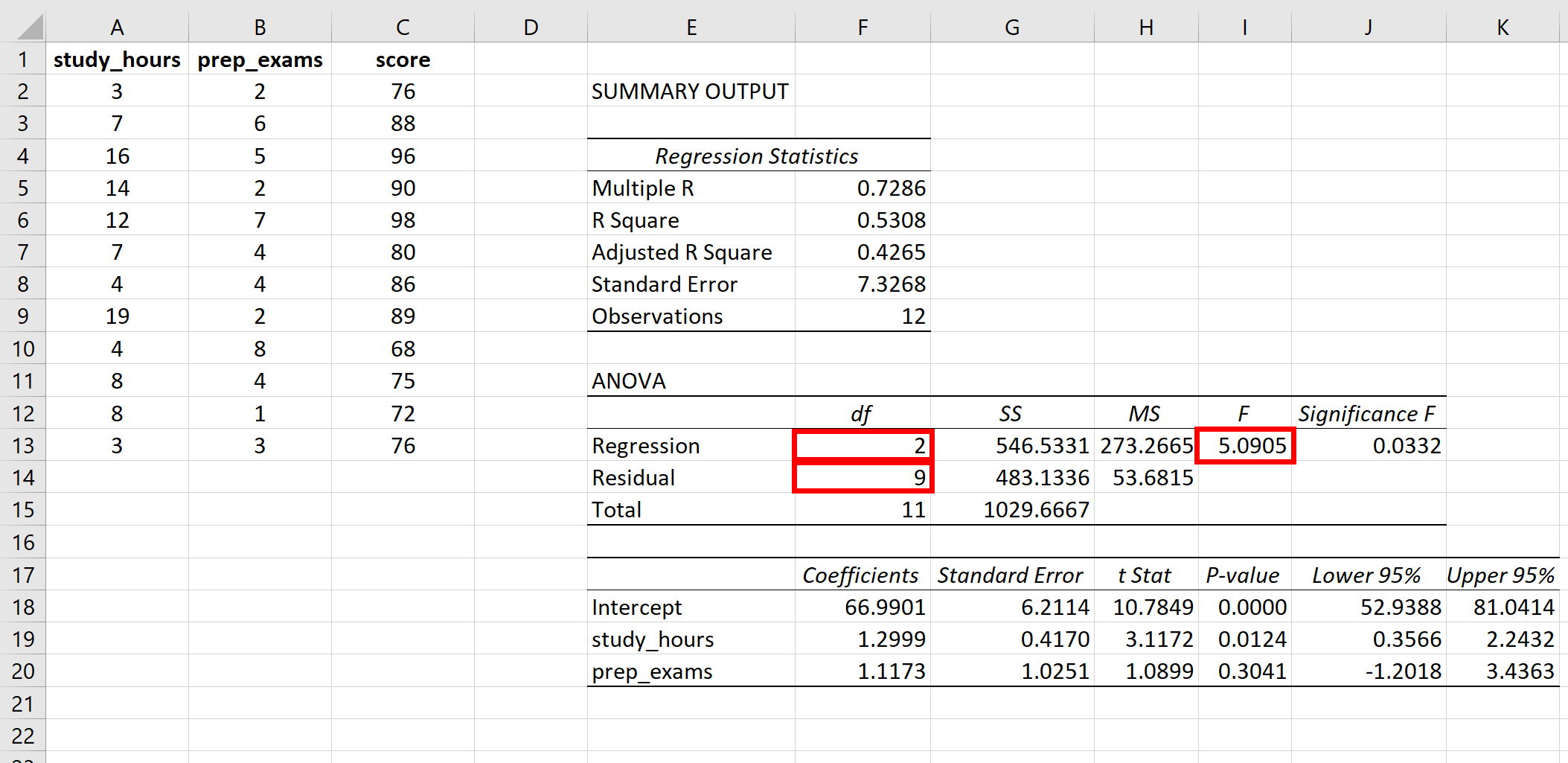5 Ways to Highlight an Excel Row Instantly

When working with extensive spreadsheets, highlighting specific rows can significantly improve readability and data analysis efficiency. Excel, Microsoft’s powerful spreadsheet application, offers several methods to highlight rows for different purposes, from simple visual cues to complex conditional formatting. Here, we'll explore five dynamic ways to instantly highlight rows in Excel, enhancing both productivity and presentation.
1. Using Conditional Formatting
Conditional Formatting allows users to apply formatting based on specific criteria:
- Select Data Range: First, select the range of cells where you want to highlight rows. Click on any cell within this range.
- Choose Conditional Formatting: Navigate to the Home tab, find the Styles group, and click “Conditional Formatting.”
- New Rule: From the dropdown, select “New Rule” to set up a new condition.
- Use a Formula: Opt for “Use a formula to determine which cells to format.” For instance, to highlight rows where the value in column A equals “Pending,” use:
=$A1="Pending" - Set Format: Click on “Format,” choose a color or style, then OK to apply.
🌟 Note: Conditional formatting is dynamic; if data changes, the highlight will automatically adjust.
2. Quick Fill Color
Sometimes, quick visual distinction is all you need:
- Select Rows: Click on the row number to highlight the entire row, or hold Shift to select multiple.
- Fill Color: Go to the Home tab, find the ‘Fill Color’ button in the Font group, and choose a color.
3. Using VBA (Visual Basic for Applications)
For automated or more complex highlighting, VBA is ideal:
- Developer Tab: Ensure the Developer tab is visible. If not, enable it from Excel Options.
- Record Macro: Use the Record Macro feature to capture the steps of highlighting rows manually.
- Macro Code: Stop recording, then edit the code in the VBA editor. Here’s a basic VBA to highlight rows when a cell equals “High”:
Sub HighlightHighPriority() For Each Row In ActiveSheet.UsedRange.Rows If Cells(Row.Row, 1) = "High" Then Row.Interior.Color = RGB(255, 230, 153) ' A light yellow color End If Next Row End Sub - Run Macro: Execute this macro by assigning it to a button or shortcut.
4. Filter and Highlight
Combining filtering with highlighting can streamline data review:
- Apply Filter: Use the “Filter” function on your data range to show relevant rows.
- Highlight Rows: After filtering, select the filtered rows (the ones visible) and apply any desired formatting like Fill Color or Borders.
🌟 Note: Ensure to clear filters before applying general formatting if you need to see all data.
5. Custom Views for Repeated Highlighting
Excel’s Custom Views allow saving a specific layout for quick access:
- Format Rows: Highlight rows as needed.
- Define View: Go to “View” > “Custom Views,” create a new view, name it, and save it.
- Restore View: Whenever needed, you can restore this view to see the highlighted rows quickly.
🌟 Note: Custom Views save all formatting and even your current zoom level and window position.
In summary, these five methods offer various ways to effectively highlight rows in Excel. From conditional formatting for specific criteria to using VBA for automation, each technique can be tailored to different scenarios. Whether you need a quick color change or a sophisticated data-driven highlight, Excel’s tools ensure your data stands out, helping you analyze and present information more effectively. Remember, the choice between these methods largely depends on the complexity of your data and the frequency of updates.
Can I highlight rows based on multiple conditions?
+Yes, you can combine conditions using AND/OR in formulas within the Conditional Formatting rules to highlight rows that meet multiple criteria simultaneously.
Is it possible to remove highlighting in Excel?
+Yes, you can remove highlight by selecting the formatted cells or rows and clicking the “Clear Formats” option in the Editing group under the Home tab, or by using conditional formatting rules and managing them.
How does highlighting rows affect sorting and filtering?
+Highlighting, especially conditional formatting, will remain on rows that meet your set conditions even when you sort or filter the data. However, manually applied highlights (like fill color) might appear misplaced if not managed with filters or sorting.
Related Terms:
- Highlight active cell in Excel
- Auto Highlight row in Excel
- Highlight Excel
- Auto highlight Excel
- Excel color index
- Highlight row excel VBA