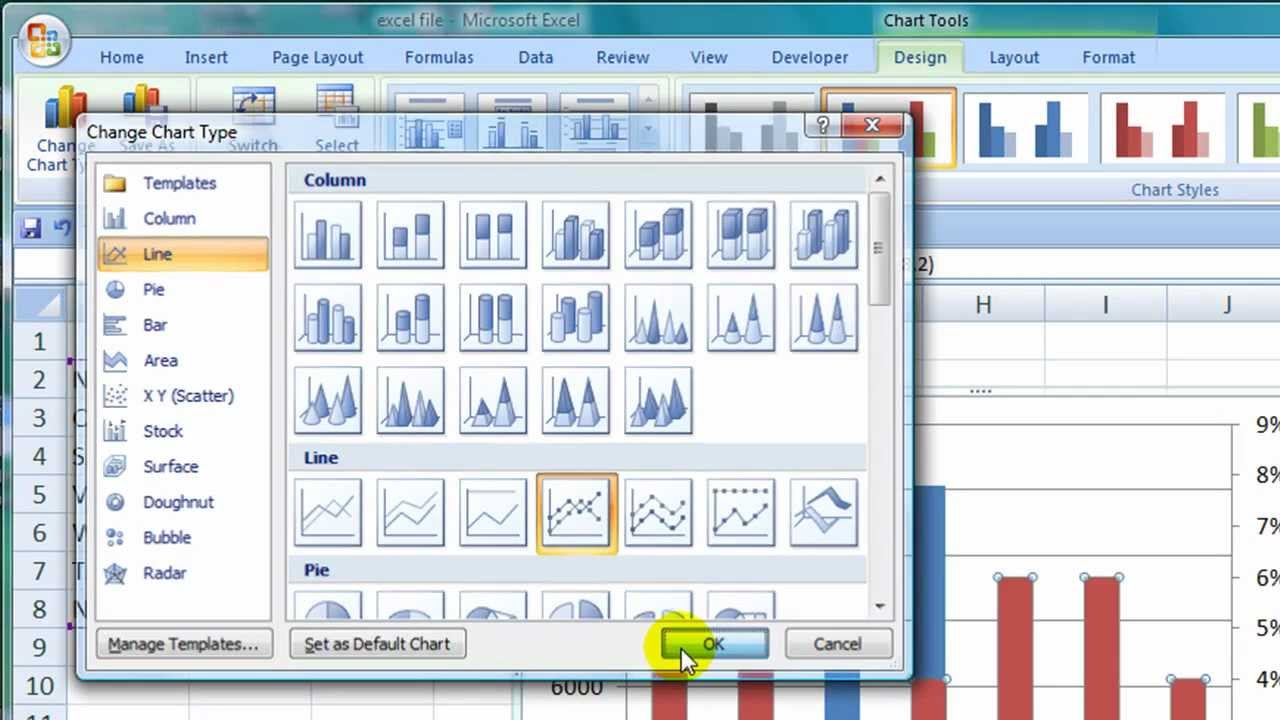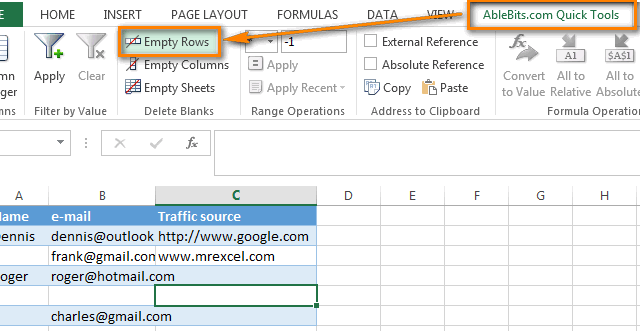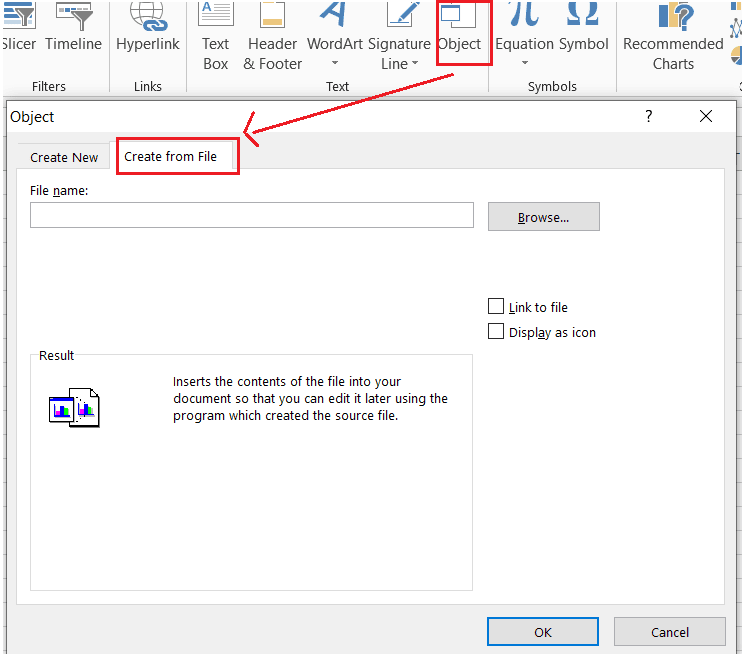5 Ways to Average Percentages in Excel Easily

When it comes to analyzing data in Excel, calculating averages is a fundamental task. While many might consider averaging straightforward, dealing with percentages can add a layer of complexity. This article delves into five methods to calculate and average percentages in Excel effortlessly, ensuring your data analysis is both accurate and efficient.
1. Using the Arithmetic Mean
The simplest method to average percentages in Excel is by using the arithmetic mean. Here’s how:
- Select the cell where you want the average to appear.
- Type =AVERAGE() followed by the range of cells containing your percentages in parentheses.
=AVERAGE(A1:A10)
This function will compute the average of the numbers within the specified range.
2. Summing Percentages and Dividing by Count
An alternative to the arithmetic mean involves summing the percentages and then dividing by the count of cells:
- Use the SUM function to add up the percentages.
- Divide by the number of cells using COUNT function or simply by manually counting.
=(SUM(B2:B11)/COUNT(B2:B11))*100
This formula ensures you’re working with percentages directly, avoiding potential percentage point errors.
3. Calculating Weighted Average Percentages
When your percentages have different weights, the weighted average comes into play:
- Multiply each percentage by its weight.
- Sum these products.
- Divide the sum by the total of the weights.
=SUMPRODUCT(A2:A10, B2:B10)/SUM(B2:B10)
Here, column A contains percentages, and column B their respective weights.
4. Formatting Results as Percentages
After calculating, your result might not be formatted as a percentage:
- Right-click on the cell, select ‘Format Cells’.
- Choose ‘Percentage’ from the list and set the number of decimal places you need.
💡 Note: Ensure your data is correctly formatted for accurate calculations.
5. Handling Grouped or Categorical Data
If you’re working with grouped or categorical data, averaging percentages involves:
- Summing the percentage totals for each group.
- Dividing by the number of categories within that group.
Here’s a simple example:
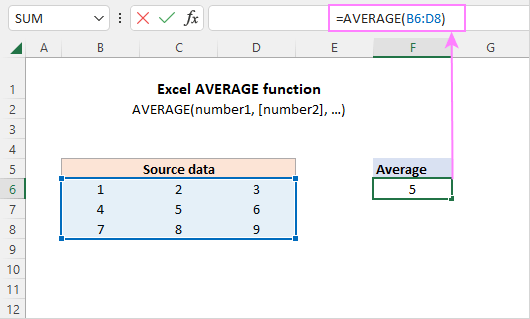
| Category | Percentage |
|---|---|
| Group A | 50% |
| Group B | 60% |
| Group C | 70% |
| Average | 60% |
In Excel, this could be done using functions like SUMIF or AVERAGEIF to aggregate data.
These five methods offer various approaches to averaging percentages in Excel, each with its unique applications. Understanding when to use each method will empower you to derive accurate insights from your datasets. Whether you're dealing with simple averages or more complex weighted scenarios, Excel's capabilities cater to all levels of data analysis. Keep in mind the importance of correctly formatting your data to ensure your calculations are not only accurate but also meaningful for decision-making and reporting purposes.
What is the difference between Arithmetic Mean and Weighted Average?
+
The arithmetic mean treats all percentages equally, while a weighted average takes into account the significance or weight of each percentage in the calculation.
Can I average percentages directly in Excel?
+
Yes, you can use the AVERAGE function to directly compute the average of percentages, ensuring they are formatted as percentages for accurate results.
How can I format results as percentages in Excel?
+
Right-click on the cell containing the result, choose ‘Format Cells’, then select ‘Percentage’ from the list, and adjust the number of decimal places as needed.
Related Terms:
- Average percentage formula in Excel
- Average percentage calculator
- Average formula in Excel
- Average percent change Excel
- average percent difference in excel
- average percentage formula in excel