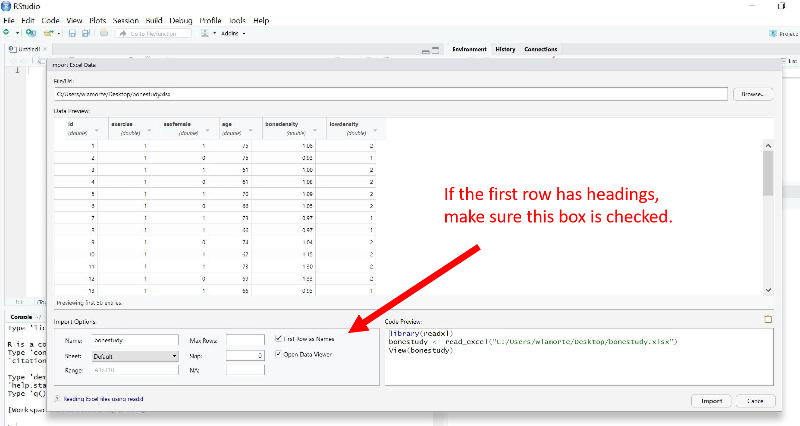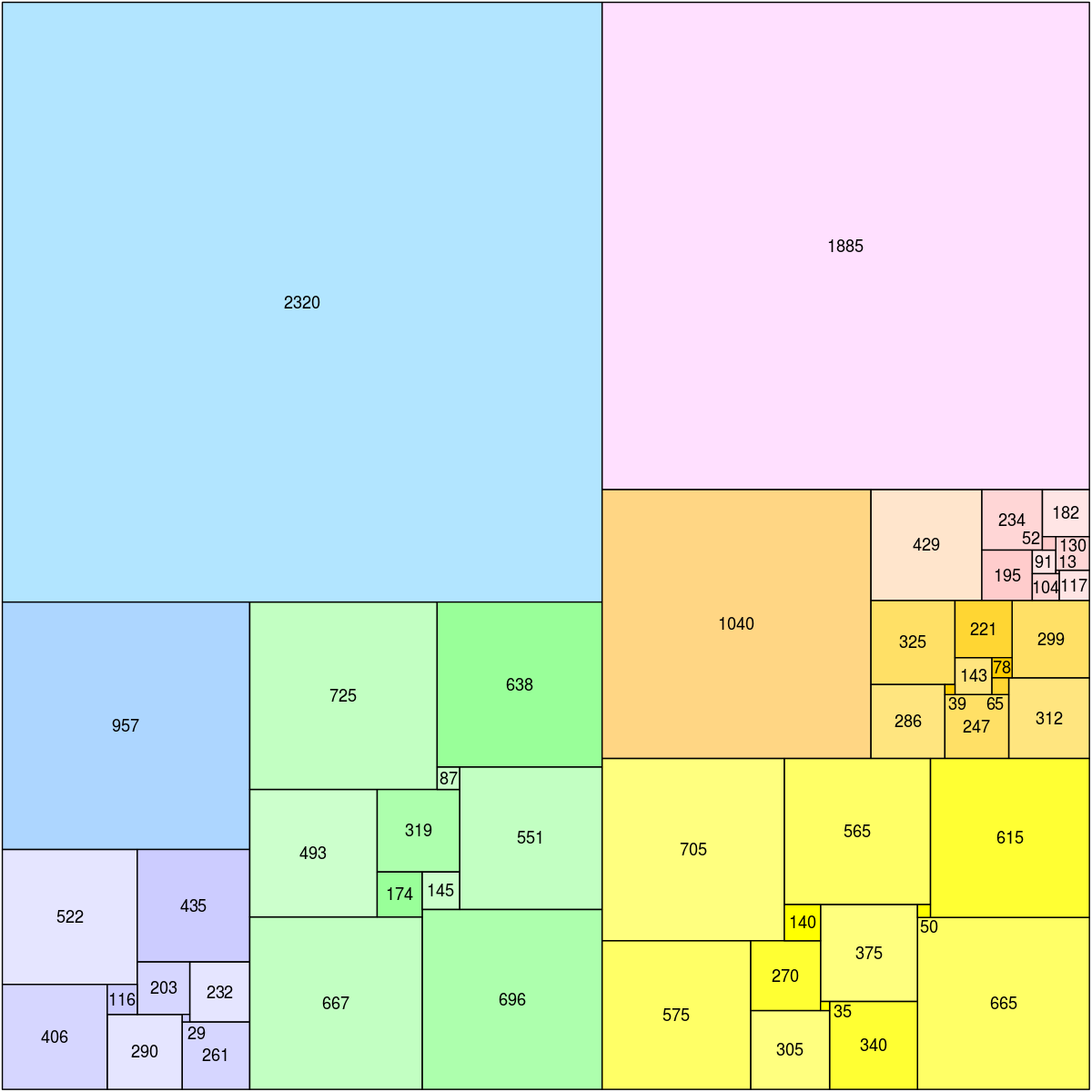5 Easy Ways to Screenshot in Excel
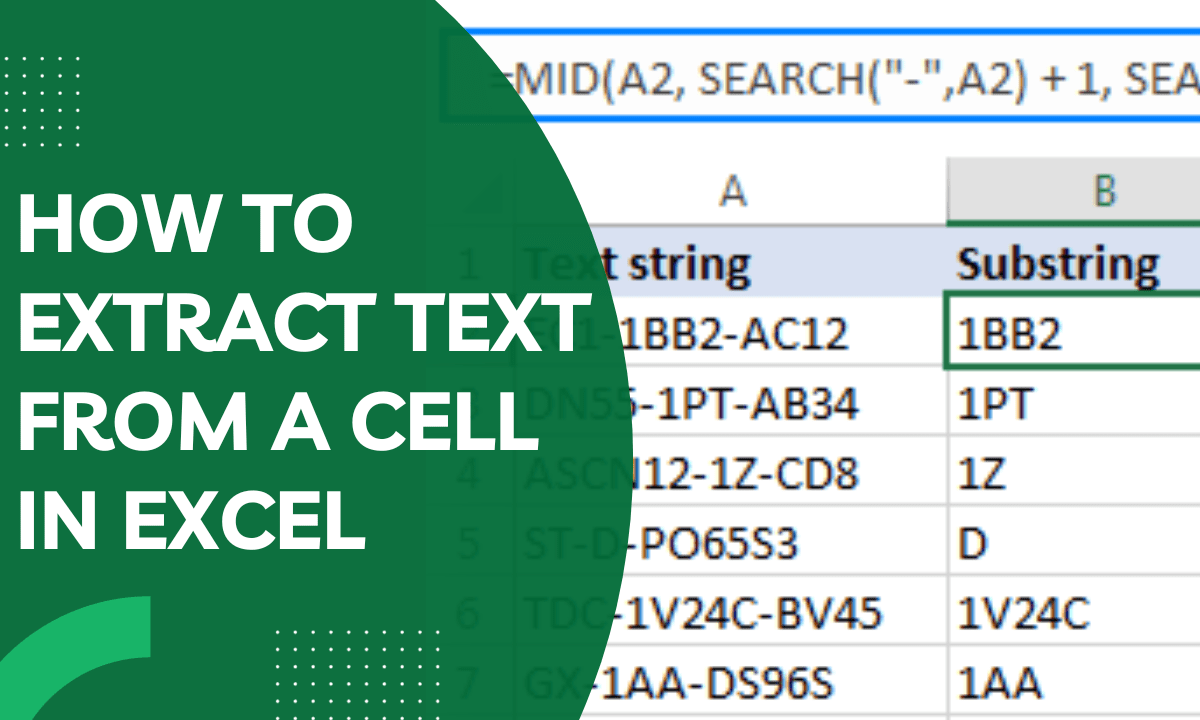
Whether you're working on a project, preparing a presentation, or just need to save your screen for future reference, capturing a screenshot within Microsoft Excel can be incredibly useful. But how do you do it efficiently? Here are five easy ways to take screenshots in Excel, ensuring that you get the exact image you need without much hassle.
1. Using Built-in Excel Screenshot Feature
Excel has a built-in tool designed specifically for taking screenshots:
- Select the worksheet: Click on the cell or the part of the worksheet you want to capture.
- Insert Screenshot: Go to the Insert tab, find Screenshot in the Illustrations group, and click on it. A window will open showing available screens.
- Capture: Click on the thumbnail of the Excel window to insert the screenshot into your worksheet.
💡 Note: This method captures the entire visible window, not just the active worksheet.
2. Snip & Sketch or Snipping Tool
If you need more control over what part of the screen you capture, use Snip & Sketch on Windows 10 or Snipping Tool for older versions:
- Open Tool: For Snip & Sketch, press Windows Key + Shift + S. For Snipping Tool, search in the Start menu or type Win + R then type snippingtool.
- Select Area: Choose what type of snip you want (rectangular, free-form, etc.) and then capture the area in Excel.
- Save or Insert: You can save the image or directly copy it into your worksheet.
📌 Note: The Snipping Tool offers various capture modes, allowing for more precise screenshots.
3. Using Third-Party Software
Consider using specialized screen capture software for additional features like annotation or better quality:
- Select a Program: Options include Snagit, Lightshot, or Greenshot, among others.
- Configure Settings: Adjust the software's settings to capture only the Excel window.
- Capture: Follow the software's instructions to capture, edit, and then insert the image into Excel.
🔍 Note: Third-party tools often provide more editing capabilities like adding arrows, highlights, or text to your screenshots.
4. Windows Print Screen (PrtScn)
This is the simplest way, but it captures the whole screen:
- Capture: Press PrtScn to capture the entire screen to your clipboard.
- Insert: Go to Excel, select where you want the image, and press Ctrl + V to paste.
📝 Note: You will need to crop the image if you want to focus only on your Excel data.
5. Alt + Print Screen
For a more targeted capture:
- Capture: Press Alt + PrtScn to capture only the active window (which should be Excel).
- Insert: In Excel, press Ctrl + V to paste the screenshot directly into your worksheet.
🖥️ Note: This method gives you the flexibility to paste directly into Excel or another program.
In closing, taking screenshots in Excel doesn't need to be a complex process. Whether you prefer a quick snap of your entire screen or a precisely cropped region, Excel offers both native solutions and compatibility with various external tools. With these five methods, you can choose what works best for your specific needs, ensuring your data is captured exactly as you need it.
Can I take screenshots in Excel on a Mac?
+
Yes, you can use built-in macOS features like Command + Shift + 4 to select an area, or utilize applications like Snip & Sketch for Windows on your Mac through Boot Camp or virtualization software.
How can I ensure the screenshot includes just my Excel data?
+
Use the Snipping Tool or third-party software for precise captures. Alternatively, maximize your Excel window before using Print Screen to capture only what’s on your Excel sheet.
Can I capture Excel spreadsheets with formulas in them?
+
Screenshots will capture the visual representation of the Excel sheet, which includes cell values but not the underlying formulas. If you want to share the formulas, you can manually open them or use Excel’s Show Formulas feature before taking the screenshot.
Related Terms:
- How to screenshot on Windows
- How to screenshot on Mac
- Screenshot on PC
- how to attach a screenshot
- attach screenshot in excel
- how to add screenshot excel