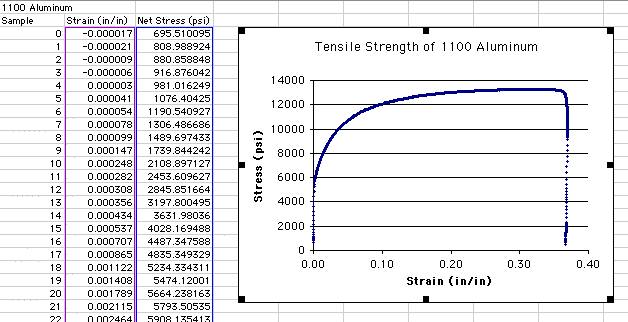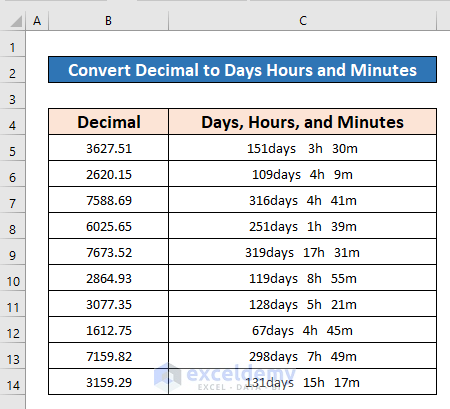Make Excel Cells Square: Simple Guide for Perfect Squares
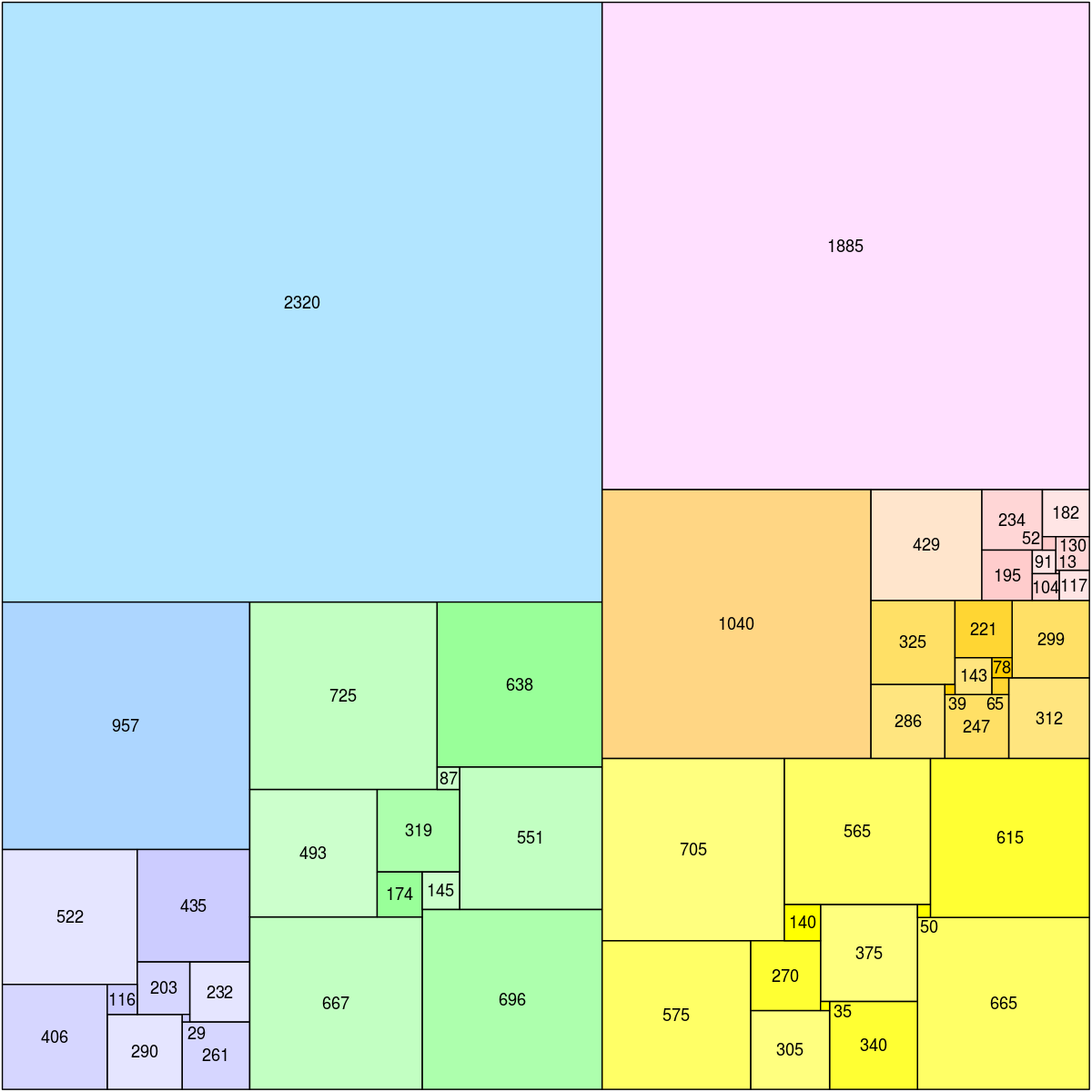
What is the Purpose of Making Cells Square?
Having square cells in Excel isn’t just about aesthetics; it can have several practical uses. For instance:
- Data Entry and Editing: Square cells can make your spreadsheet look organized, aiding in data entry and readability.
- Grid-Based Games: If you’re using Excel for games like Sudoku or crosswords, square cells provide the perfect canvas.
- Visual Analysis: Visual balance can enhance the analysis of data, making patterns and trends more evident.
- Graphing: When creating charts or graphs, having square cells can maintain aspect ratios for accurate visual representation.
Step-by-Step Guide to Making Cells Square
Follow these steps to achieve those perfect square cells in your Excel spreadsheets:
1. Setting Row Height
Start by selecting the rows where you want square cells. Go to Format > Row Height and set the height. Here’s how to do it:
- Select the rows by clicking on their row number headers.
- In the ribbon, click on Home, then Format in the Cells group.
- Choose Row Height.
- Enter the value you desire. Generally, a value between 30-60 points works for square cells. However, the optimal value depends on your column width.
2. Setting Column Width
Now, adjust the column width to match the row height:
- Select the columns by clicking on their column letter headers.
- In the Home tab, click Format and choose Column Width.
- Enter the same value as the row height.
3. Adjusting for Font Size
To ensure readability, consider adjusting the font size:
- Select the cells.
- Go to the Home tab, and under Font, change the font size to something legible with the new cell dimensions.
4. Ensuring Consistency
Maintain uniformity throughout your spreadsheet:
- Use the Format Painter to apply cell size settings to other parts of your sheet.
- Utilize Excel’s table formatting options to apply consistent styles across your data.
⚠️ Note: While the above steps create square cells, slight adjustments might be necessary depending on your system settings or the specific version of Excel you're using. Always check your output visually.
Using Excel Tables for Square Cells
If you’re dealing with data sets, Excel’s Table feature can simplify making cells square:
1. Converting Data to Table
- Select the range of cells with your data.
- Go to Insert > Table. Ensure the “My table has headers” option is selected if appropriate.
2. Adjusting Table Cell Size
- With the table selected, adjust row height and column width as described earlier.
3. Formatting Table Properties
- Right-click on the table, select Table Properties, and tweak settings like banded rows or columns to improve visibility and consistency.
✏️ Note: When adjusting cells within a table, Excel will attempt to maintain proportions that could affect your square cells. Monitor and adjust as needed.
The Final Results
After applying these techniques, your Excel spreadsheet should exhibit cells that look perfectly square, enhancing not only the aesthetics but also the functionality of your data presentation. Here’s a simple example of how your spreadsheet might look:

| Data | Data |
| Data | Data |
Keep in mind that this table is just a representation; in your actual Excel file, you would adjust all rows and columns to achieve square cells consistently.
This comprehensive guide provides a fundamental understanding of how to format cells to appear square in Microsoft Excel. Whether for professional use, data analysis, or personal projects, square cells can offer an organized and visually appealing layout for your data.
Can I make all cells in an Excel sheet square?
+Yes, by adjusting the row height and column width uniformly across the entire sheet, you can make all cells square. Use the Format Painter to apply settings consistently.
Does this method work in different versions of Excel?
+While the basic principles are similar, the interface might slightly differ. Ensure you check the specific version’s options for setting row height and column width.
What if my data doesn’t fit into square cells?
+You might need to:
- Adjust the font size
- Use text wrapping
- Merge cells where appropriate
to ensure all data is visible without compromising the square cell layout.
Related Terms:
- Excel square cells size
- Excel perfect square cells
- Excel square grid template
- create square grid in excel
- make excel grid square
- make excel cells square size