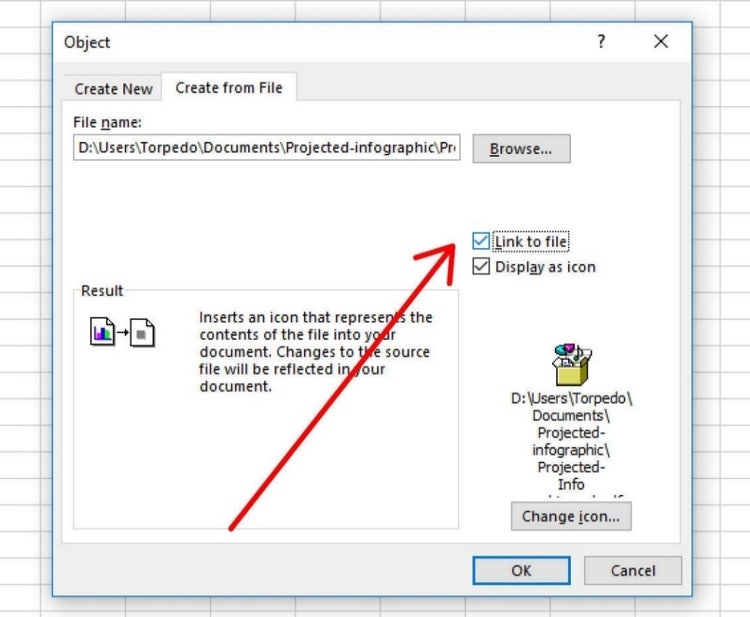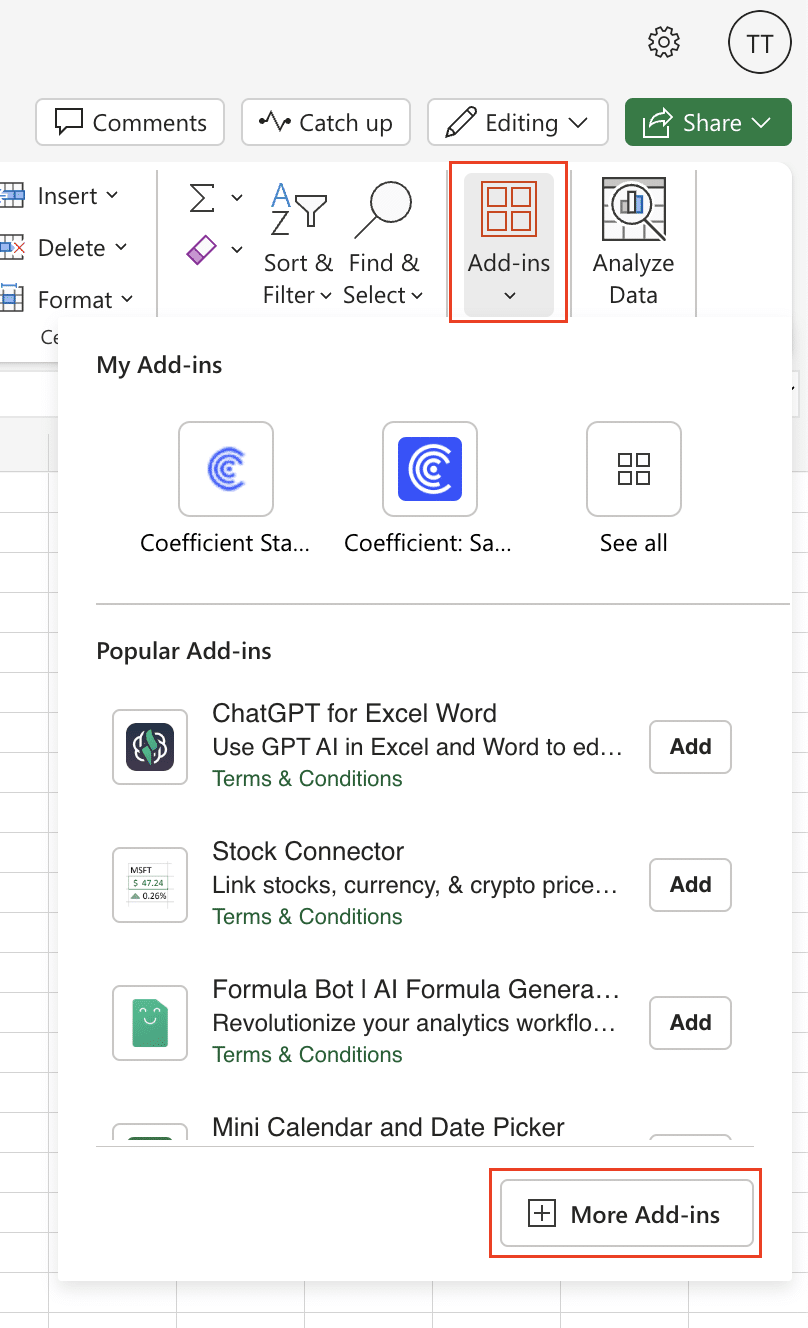5 Easy Steps to Convert Text to Excel

Converting text data into an Excel spreadsheet can streamline your work processes and make data analysis much easier. Whether you're handling financial records, managing customer data, or organizing any other type of information, this guide will walk you through five simple steps to convert text into an Excel worksheet. This process can save you time and reduce errors associated with manual data entry. Here’s how you can do it effectively:
Step 1: Prepare Your Text Data
The first step in converting text to Excel is to prepare your source text. Ensure that:
- The data is formatted correctly, ideally in a tabular or CSV-like format.
- Each row of text corresponds to a row in your intended Excel sheet.
- Fields are separated by consistent delimiters like commas, semicolons, or tabs.
💡 Note: Cleaning up your data at this stage will make the conversion smoother. Look out for inconsistencies in how data is entered, especially with delimiters.
Step 2: Copy or Export the Text
After preparing your text, you’ll need to:
- Copy the text directly from its source into the clipboard.
- Or, export the text data if it’s from a database or an application.
This step ensures that your data is ready for import into Excel.
Step 3: Open Microsoft Excel
Launch Excel on your computer:
- Open a new, blank worksheet.
- Navigate to ‘File’ > ‘Open’ if you’re importing a file.
Keep Excel open as we’ll soon paste or import the text data.
Step 4: Import or Paste the Text
Here’s how you can bring your text into Excel:
- Paste: Right-click in cell A1 and choose ‘Paste’. Make sure to use the ‘Text to Columns’ feature if the data pasted as a single column.
- Import: Go to ‘Data’ > ‘From Text’, then select your saved text file or CSV.
Excel will recognize the delimiter in most cases, automatically splitting your data into appropriate columns.

| Import Method | When to Use |
|---|---|
| Paste | When text is directly copied from another source into Excel |
| Import | When working with saved files or needing more control over the import process |
Step 5: Finalize and Format Your Data
After importing:
- Check if all the data has been split correctly into columns.
- Format the data for readability and usability:
- Set column widths to display content properly.
- Adjust cell formats (e.g., dates, numbers, text).
- Apply any necessary headers or sorting features.
Remember, formatting can significantly affect how you and others interact with your data.
💡 Note: Always review your data for any splitting errors or issues with special characters that might have been misinterpreted during import.
By following these steps, you've efficiently converted your text into an Excel spreadsheet, organizing your data in a way that's ready for further manipulation, analysis, or reporting. This method not only saves time but also ensures data integrity by minimizing manual entry errors. Excel provides powerful tools for data management, and starting with clean, well-organized data enhances your ability to leverage these tools effectively. Whether you're preparing data for a presentation, analyzing trends, or just organizing personal records, mastering the conversion from text to Excel is a valuable skill in today's data-driven world.
What if my text data has multiple delimiters?
+
If your text uses different delimiters, you’ll need to manually format it or use Excel’s Text to Columns feature multiple times, choosing the appropriate delimiter each time.
Can I convert text to Excel without opening Excel?
+
Yes, if your text data is in a format like CSV, you can rename the file to have an .xls or .xlsx extension, and Excel will open it directly. However, this method might not always retain all formatting.
How do I handle special characters during the import?
+
Special characters can sometimes cause issues. Ensure your source text data is properly formatted, or use the ‘Delimited’ text import option in Excel to choose how these characters are treated.
Can I automate the process of converting text to Excel?
+
Yes, with Excel VBA or third-party tools, you can automate the process of importing and formatting data, especially for regular tasks or large datasets.
Related Terms:
- Convert TXT to Excel online
- Text to Excel AI
- Export TXT to Excel
- Text Import Wizard Excel
- CSV to Excel
- TXT to CSV