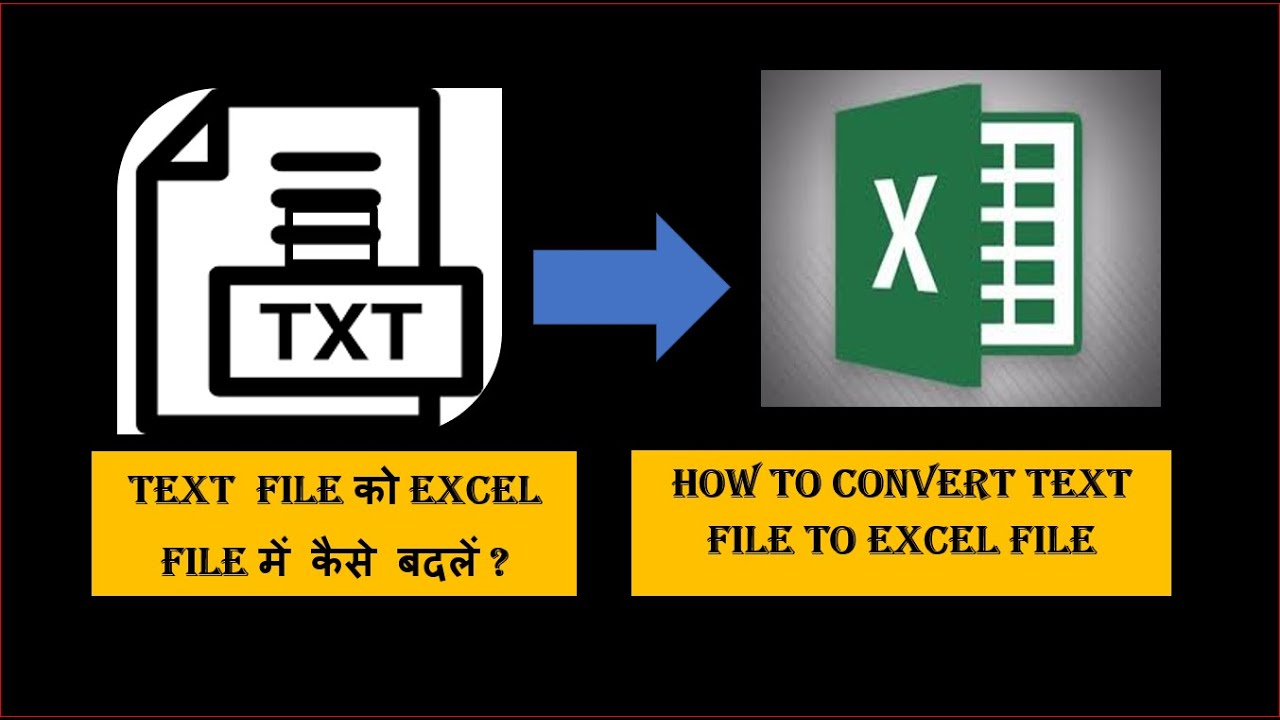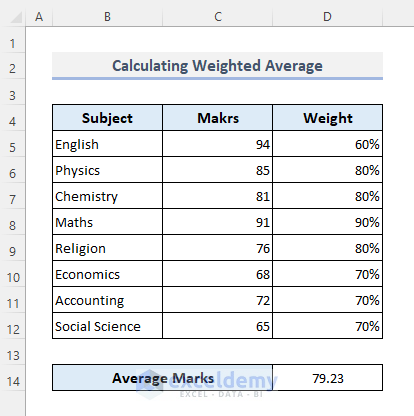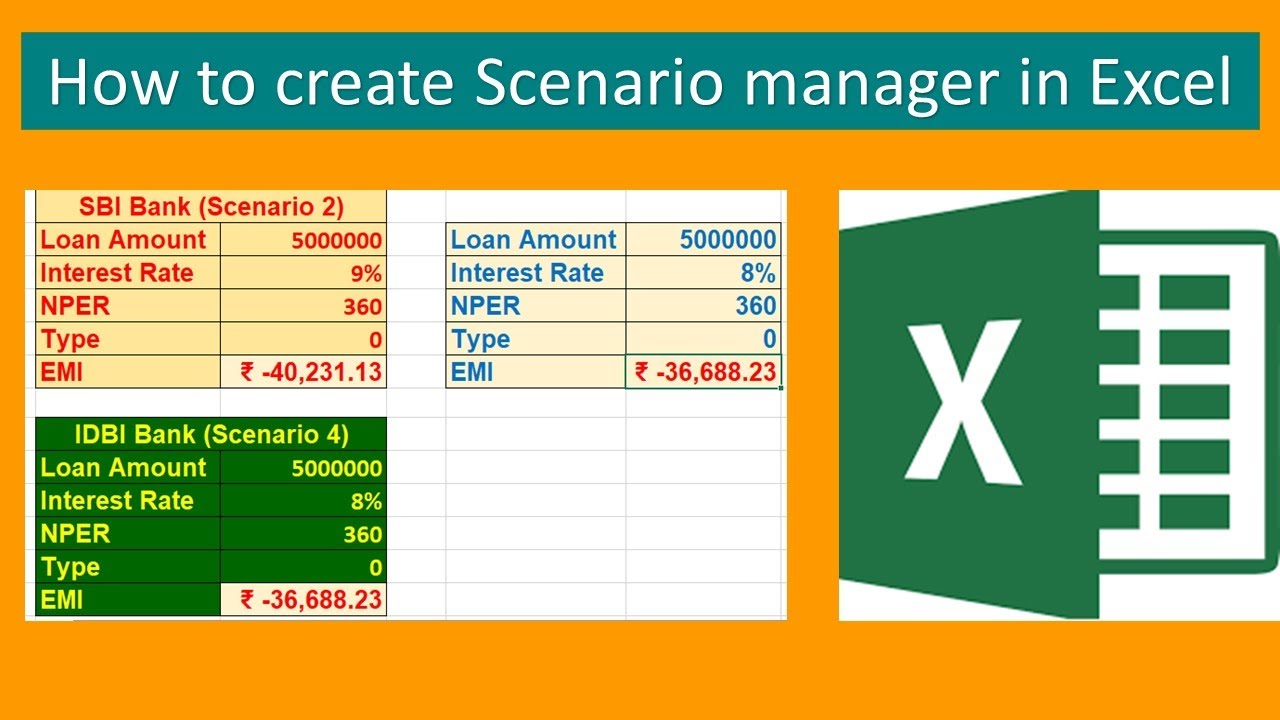5 Simple Steps to Insert PDF Into Excel
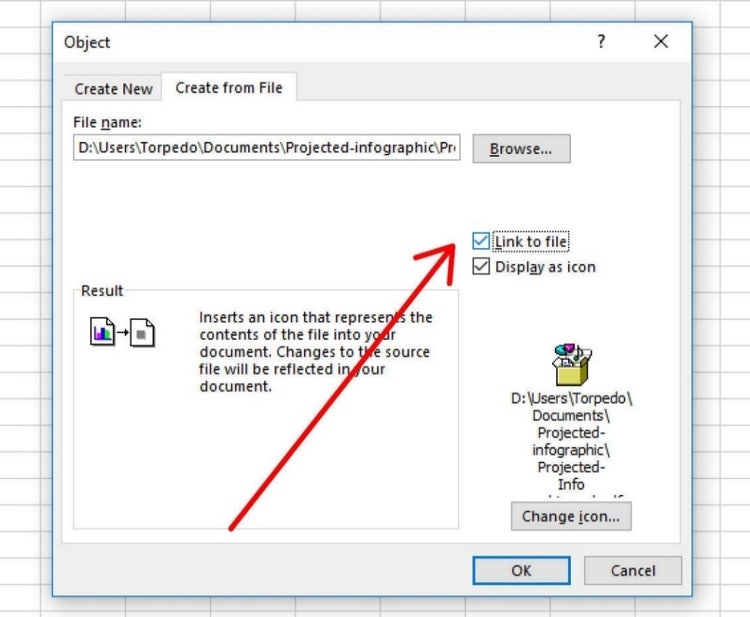
Embedding PDFs into Excel can transform your workflow by integrating static data or reports with your analytical spreadsheets, streamlining access, and improving data usability. Here's how to seamlessly insert PDFs into your Excel sheets.
Step 1: Prepare Your PDF
- Locate the PDF: Ensure the PDF you want to insert is accessible and in the format you need. Note that only PDFs you have permission to edit or view can be embedded into Excel.
- Quality Check: Check if the PDF has any encryption or restrictions that might interfere with embedding.
🚨 Note: Embedding the entire document might not be necessary. Consider extracting only the relevant pages.
Step 2: Open Excel and Choose a Cell
Start by opening Microsoft Excel and selecting the cell where you wish to insert the PDF. This can be any cell within your spreadsheet.
Step 3: Use the "Insert Object" Feature
- Go to the "Insert" tab in the ribbon.
- Click on "Object" in the Text group. A new window titled "Object" will pop up.
- Select "Create from File" at the top of this window.
- Click "Browse" to navigate to and select your PDF file.
- You can choose to either link to the file, making it dynamic, or simply embed the PDF by checking or unchecking the "Link to file" option.
Step 4: Adjust the Size and Formatting
- Resize: After inserting the PDF object, adjust its size to fit within your Excel layout as needed.
- Formatting: Use Excel's formatting tools to style around or over the PDF object, such as adding borders or shading.
💡 Note: Consider how the PDF's size affects readability. Larger files can slow down your worksheet's performance.
Step 5: Test and Finalize
- Save your Excel file to ensure the PDF is properly embedded.
- Test the PDF object by double-clicking it. It should open in a viewable format within Excel.
- If you've linked the PDF, ensure the link works correctly.
- Distribute or share your Excel file knowing that the PDF is embedded for easy access.
To summarize the process, inserting a PDF into Excel involves selecting the file, navigating through Excel’s “Insert Object” feature, resizing, and finalizing. This integration can offer a seamless experience for data management, analysis, and reporting.
Can I edit the PDF after inserting it into Excel?
+Editing the PDF directly within Excel isn’t possible. You would need to edit the original PDF and re-insert it into Excel.
Does embedding PDF increase file size?
+Yes, embedding PDFs can significantly increase the file size of your Excel worksheet, especially if the PDFs are large.
What if my PDF won’t open in Excel?
+If the PDF doesn’t open within Excel, ensure the PDF file isn’t corrupted or locked. Also, check if your Excel version supports PDF embedding.
How do I make the embedded PDF interactive?
+While Excel itself does not support interactive PDFs, you can link to the PDF file, making it dynamic. Readers can then double-click to open the PDF.
Related Terms:
- PDF to Excel
- INSERT PDF ke Excel
- Excel insert pdf as image
- Excel Link to PDF
- Adobe convert PDF to Excel
- Cara melampirkan dokumen di Excel