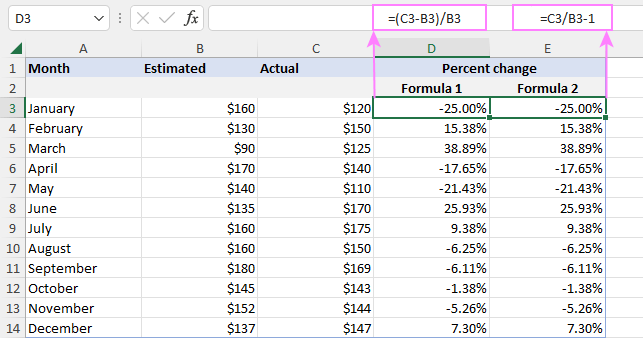5 Easy Steps to Calculate Average Percentage in Excel
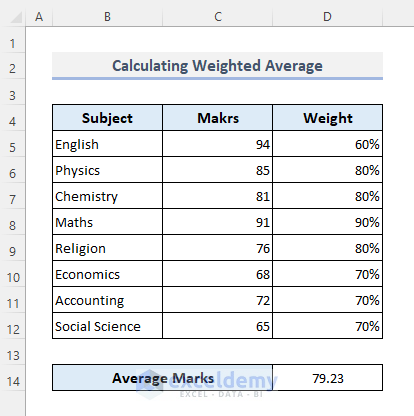
Calculating the average percentage in Excel is a common task for students, business analysts, and anyone dealing with data that involves percentages. Whether you're calculating the average test scores, sales performance metrics, or any other percentage-based data, Excel provides a streamlined method to perform these calculations efficiently. Here’s a detailed guide on how to do it in 5 easy steps, perfect for both beginners and intermediate Excel users.
1. Enter Your Data
First, ensure your data is properly entered into Excel. Here’s how to set up your spreadsheet:
- Open Excel and choose a worksheet.
- In one column, list all the percentages you want to average. For clarity, label this column “Percentages.”
- Make sure all percentages are entered as numbers, not as formatted text (e.g., type 50 for 50%, not “50%”).
⚠️ Note: If your data isn’t in percentage format, ensure it’s correctly formatted. You can format numbers to percentages by clicking on the % icon in the ‘Home’ tab.
2. Apply the AVERAGE Formula

Now, let’s use the AVERAGE function:
- Choose an empty cell where you want the average percentage to appear.
- Type in the formula =AVERAGE(A1:A10) assuming your percentages are in cells A1 through A10. Adjust the range according to your data.
- Press Enter. Excel will compute the average of the selected cells.
3. Format the Result as a Percentage
After calculating the average, format the result:
- Select the cell with the average value.
- Go to the ‘Home’ tab, locate the ‘Number’ group, and click the ‘%’ button to format the number as a percentage. This step ensures the result is displayed in a percentage format.
4. Check for Errors and Outliers
Before finalizing your calculations:
- Review your data for any potential errors or outliers which could skew your results. Incorrectly entered percentages or outliers can affect your average.
- Use the IFERROR or COUNTIF functions if necessary to find or exclude errors or outliers.
5. Verification of Results
To ensure your calculation is correct:
- Compare the results manually with a few selected cells.
- Use the SUM function to add up the percentages and divide by the count of percentages to verify the result.
In wrapping up, calculating the average percentage in Excel is straightforward once you understand the basic steps. From entering your data accurately, using the AVERAGE function, formatting the result as a percentage, checking for errors or outliers, to verifying the results, these steps ensure your data analysis is both accurate and reliable. This method applies to various scenarios where percentage averages are required, enhancing your ability to analyze and interpret data effectively.
Can I calculate average percentages if my data contains zeros?
+Yes, Excel can include zeros in an average calculation. However, if zeros represent missing or invalid data, you might want to exclude them using conditional formulas like AVERAGEIF or AVERAGEIFS.
What if my percentages are already formatted as percentage values?
+If your data is already in percentage format, Excel will still calculate the average correctly. You only need to ensure that the formula cell is also formatted to display as a percentage.
How can I deal with non-numeric data in my percentage column?
+Non-numeric data can cause errors. Use functions like IFERROR or filter out these entries before calculating the average. Alternatively, replace text or errors with zero or an average of other valid entries.
Related Terms:
- Calculating average percentage in Excel
- excel formula for average functions
- average calculator excel formula
- average percent difference in excel
- calculate sample mean in excel
- mean percentage score in excel