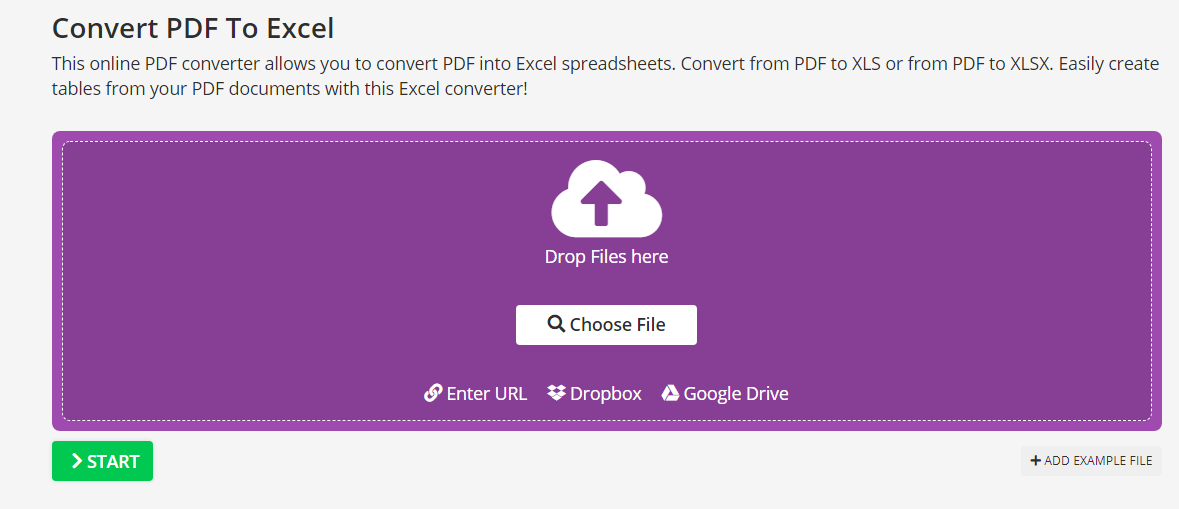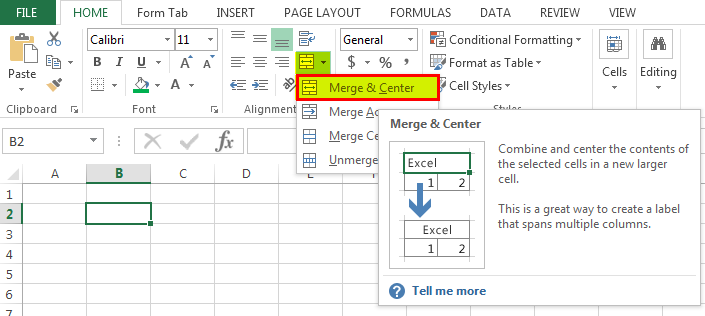5 Easy Steps for Calculating Percent Change in Excel
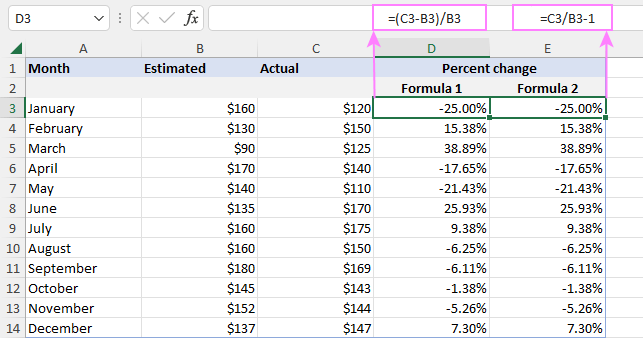
In the dynamic world of data analysis, mastering tools like Excel can significantly boost your efficiency. Calculating percent change is a common task that can help you understand trends, growth, or decline in various datasets. Whether you're tracking stock prices, business metrics, or any other quantitative information, knowing how to compute percent change swiftly in Excel can be incredibly beneficial. Here, we'll guide you through five simple steps to do just that, ensuring your data analysis is both quick and accurate.
Step 1: Prepare Your Data
Before diving into calculations, ensure your data is ready. You should have two columns:
- One with initial values (e.g., last month’s sales).
- Another with the new values (e.g., this month’s sales).
📌 Note: Ensure that the values for comparison are aligned correctly; otherwise, your results might not reflect the actual change.

Step 2: Calculate the Difference
Here’s how to find the difference between the new and initial values:
- Click on an empty cell where you want the result.
- Enter the formula:
=B2-A2, assuming ‘A2’ is your initial value and ‘B2’ is your new value.
Step 3: Compute the Percent Change
Now, to calculate the actual percent change, use:
- Click on a new cell.
- Enter the formula:
=C2/A2, where ‘C2’ is the cell with the calculated difference. - Format this cell to display the percentage by clicking on the “%” icon in the Home tab.
Step 4: Addressing Potential Errors
Calculating percent change can lead to errors, especially if the initial value is zero:
- Use the
IFfunction for conditional calculation:=IF(A2=0, “Error”, (B2-A2)/A2) - If the initial value is zero, it’ll show “Error” to avoid dividing by zero.
Step 5: Automate and Apply to Multiple Rows
To extend this calculation to more rows:
- Select the cell with your formula for percent change.
- Drag the fill handle (small square at the bottom right corner) down over the cells you want to calculate.
📋 Note: Ensure that your reference cells don't change when dragging down. Use absolute references if necessary by using '$' to fix certain cell references.
🔍 Note: This method works for individual rows; for bulk data, consider using Excel's advanced features like Pivot Tables or Power Query for more sophisticated data handling.
Calculating percent change in Excel not only allows you to gauge how data evolves over time but also equips you with insights for decision-making. By following these steps, you've learned how to harness Excel's power to make your analysis both straightforward and insightful. Remember to check for errors, like division by zero, and ensure your data is organized to prevent calculation mistakes. With practice, these techniques will become second nature, empowering you to analyze data with greater ease and precision.
Can I calculate percent change for an entire column at once?
+
Yes, by dragging the fill handle down, Excel can apply your percent change formula to multiple cells at once.
What if my initial value is negative?
+
Percent change calculation remains the same for negative values; you’ll just see different percentage results due to the direction of change.
How do I handle percent change when there’s no change?
+
If there’s no change, the percent change will show as 0%. Excel can automatically display this since the formula (New Value - Old Value)/Old Value simplifies to (Old Value - Old Value)/Old Value = 0 when both values are the same.
Related Terms:
- Percentage change calculator
- Percentage increase Excel formula
- Percentage increase formula with example
- Percentage change formula Excel shortcut
- excel formula for growth percentage
- percentage of value difference excel