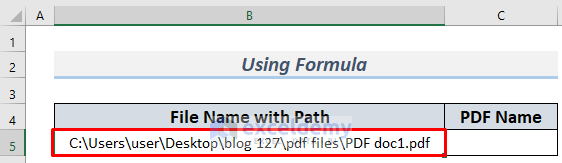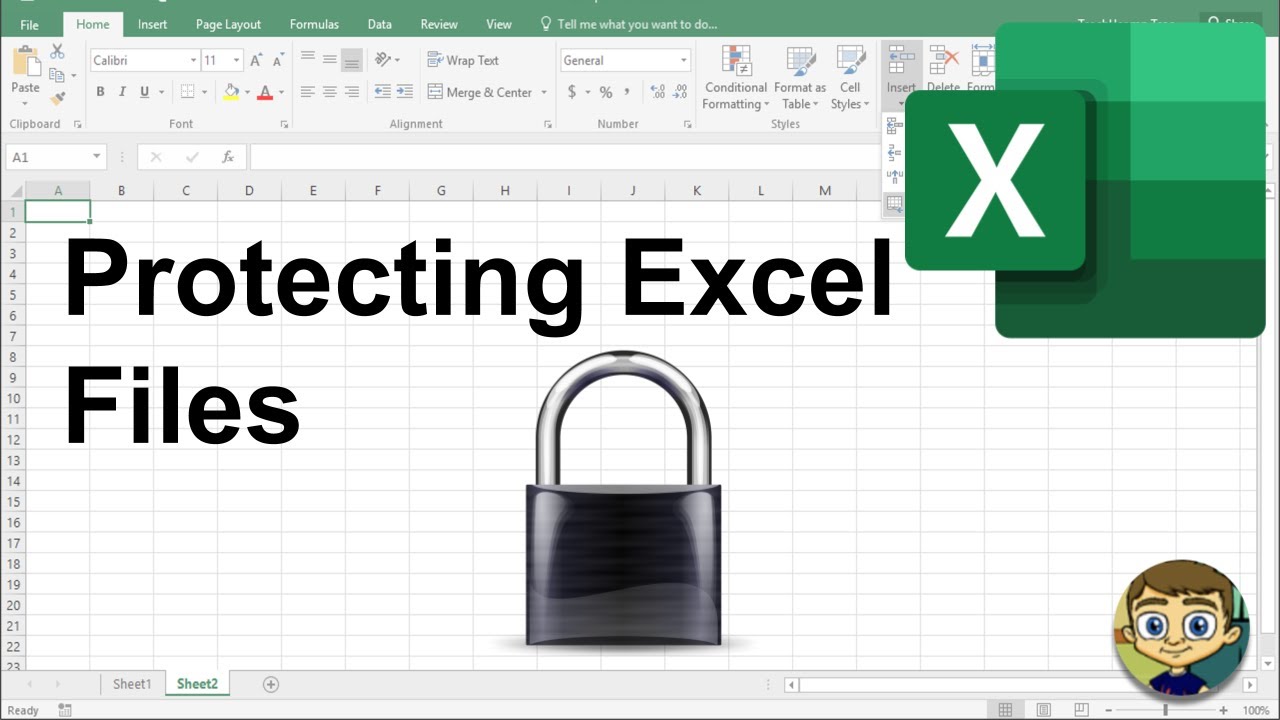Convert PDF to Excel Easily: No Software Needed
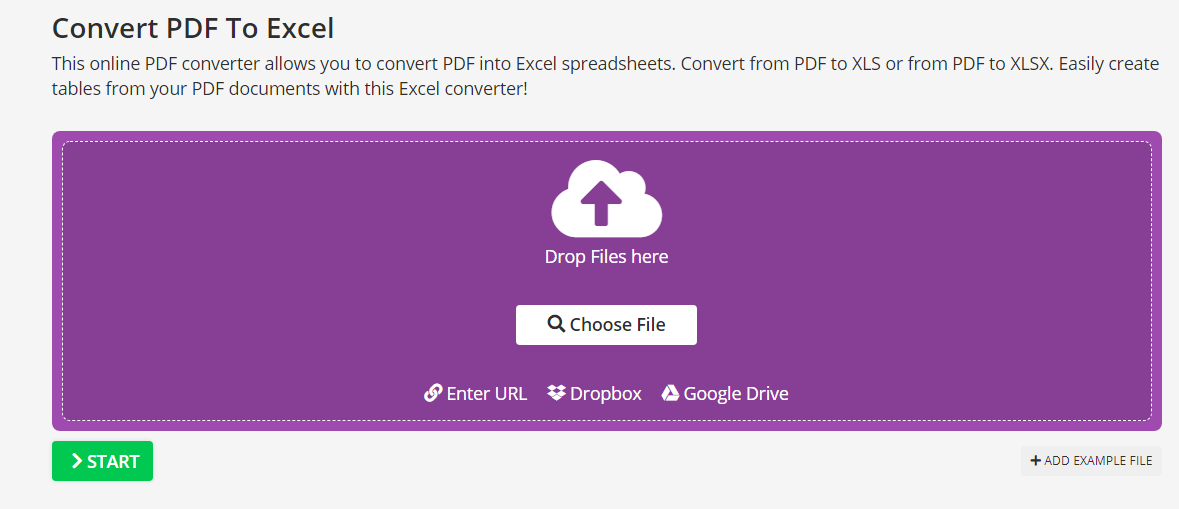
Converting a PDF file into an Excel spreadsheet can seem daunting, especially if you're not familiar with technical software or specialized tools. However, with a few straightforward steps and the right approach, you can achieve this conversion quickly and easily, without the need for any special software. Here's how you can do it using only free, online resources.
Understanding PDF to Excel Conversion
Before we dive into the steps, let’s understand what we’re trying to achieve:
- PDFs are excellent for presenting and sharing documents with fixed layouts.
- Excel, on the other hand, is designed for data manipulation, analysis, and reporting.
Converting from PDF to Excel requires extracting structured data from the PDF and arranging it into a usable format in an Excel spreadsheet. This process can be simple if the PDF contains tables or structured data; however, complex documents might require additional manual editing post-conversion.
Step 1: Choose a PDF Conversion Service
There are numerous online tools available that offer PDF to Excel conversion:
- Smallpdf: Known for its simplicity and user-friendly interface.
- PDFtoExcel: Offers dedicated tools for conversion with additional features.
- Convertio: A versatile platform with multiple format conversions.
- Zamzar: Converts files to and from various formats, including PDF to Excel.
🔍 Note: Always check for file size restrictions, conversion limits, and privacy policies when choosing a service.
Step 2: Upload Your PDF
Once you’ve selected your service:
- Visit the website of the chosen conversion tool.
- Look for an option to upload or drag and drop your PDF file.
- Wait for the file to upload and for the service to process it.
Step 3: Initiate the Conversion
After uploading your PDF:
- Choose Excel (XLS or XLSX) as the output format.
- Click on the convert or start button to begin the process.
Step 4: Download Your Excel File
Once the conversion is complete:
- Download the Excel file to your device.
- Check the file’s contents to ensure the data has been accurately converted.
Step 5: Review and Edit the Spreadsheet
Open your newly downloaded Excel file:
- Review the data to ensure all tables, lists, and charts have been properly converted.
- If any data is misplaced or not aligned correctly, manually adjust it.
- Check for formatting issues that might affect the readability or usability of the data.
Notes on Manual Adjustments
👨💻 Note: Even with the best online tools, some manual adjustments might be necessary:
- Text might appear in a single cell, requiring you to split it into separate columns.
- Number formatting might need to be adjusted to match the original data type.
- Merged cells in PDF might not translate well to Excel and require manual merging.
To maintain data accuracy and usability, take time to:
- Fix misaligned data.
- Adjust formatting to make data more readable or correct any errors in data entry.
- Verify formulas and calculations if your PDF contained such data.
Understanding the conversion process and limitations of these tools will set realistic expectations for the final Excel file's quality. Here are some factors to consider:
- Table Extraction: Most tools excel at converting tables, but free versions might not handle complex layouts well.
- Text Recognition: OCR (Optical Character Recognition) technology can introduce errors, especially with handwritten or poor-quality text.
- Data Consistency: The conversion might not preserve all the nuances of the original document like header/footer information or watermarks.
- Manual Review: Even with automatic conversion, a thorough manual review is recommended.
📝 Note: For critical documents or ones that require high data fidelity, consider manual data entry or premium conversion services.
By following these steps and tips, you can convert your PDF files to Excel format without any specialized software, ensuring your data is ready for analysis or reporting. Remember, the key to success lies in understanding the limitations and capabilities of the tools you're using, as well as the importance of manual review to ensure data accuracy.
What if my PDF contains images or graphics?
+Online tools primarily focus on text and table extraction. Images or graphics might not convert well. For critical visuals, consider manually transferring these elements.
Can I convert multi-page PDFs?
+Yes, most services can handle multi-page PDFs. However, each page might be converted to a separate sheet in the Excel file, or you might need to specify how you want the data to be organized.
What are some alternatives to free online services?
+Alternatives include:
- PDF editing software with built-in conversion tools like Adobe Acrobat Pro.
- OCR-enabled scanners or apps that can also perform the conversion.
- Hiring a professional data entry service for high accuracy.
Related Terms:
- Nitro PDF
- Smallpdf
- Able2Extract Professional
- Soda PDF
- Konversi PDF ke Word
- Acrobat Reader