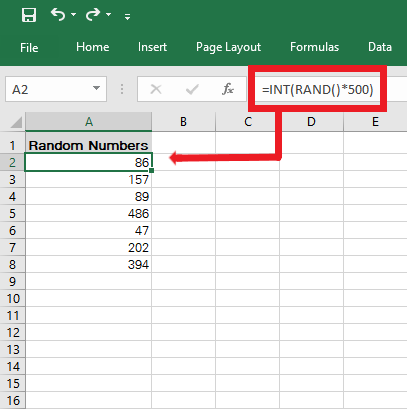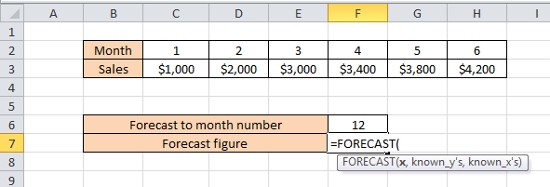5 Simple Ways to Alphabetize Last Names in Excel

In this era where data management and organization are crucial, knowing how to alphabetize last names in Excel can greatly enhance your productivity. Excel, Microsoft's powerful spreadsheet program, offers several methods to sort and organize data, including the ability to sort by last names. Here's a comprehensive guide to help you with this common yet sometimes confusing task.
Using the Sort Feature
The easiest way to alphabetize last names in Excel involves using the built-in Sort feature. Here are the steps:
- Select the range of cells containing your names. This includes both first and last names if they are in separate columns.
- Go to the “Data” tab on the Ribbon, then click on “Sort & Filter”, and select “Sort”.
- In the Sort dialog box, choose the column that contains the last names from the “Column” drop-down menu.
- Select “A to Z” to sort from A to Z, or “Z to A” for reverse alphabetical order.
- If your data includes headers, check “My data has headers” to prevent the header row from being sorted.
- Click “OK”.
Handling Middle Names and Titles
If your data includes middle names or titles, you might need to refine your sorting method:
- Create a new column and use the “LEFT” and “FIND” functions to extract the last name from the full name. Here’s how:
=RIGHT(A2,LEN(A2) - FIND(” “,A2,LEN(A2) - LEN(SUBSTITUTE(A2,” “,”“)))) - Sort based on this new column to ensure accurate sorting by last name.
Using Text to Columns
For those with full names in a single column:
- Select the column with the full names.
- Go to the “Data” tab, click “Text to Columns”.
- Choose “Delimited” if the names are separated by commas, spaces, or other delimiters.
- Select the appropriate delimiter and finish the wizard. This will split the full name into multiple columns.
- Now, you can sort by the column containing the last names.
Creating a Custom List for Sorting
Excel allows you to create custom sorting lists for more specific needs:
- From the “File” tab, choose “Options”.
- Go to “Advanced”, scroll down, and find “General” section, then click “Edit Custom Lists…”.
- Enter your list (e.g., for alphabetizing by last names with titles or by middle names).
- Click “Add” and then “OK”.
- Now, use this custom list in the Sort dialog by selecting “Custom List”.
Automating with VBA
For advanced users, Visual Basic for Applications (VBA) can automate the sorting process:
Sub SortByLastName()
Dim rng As Range
Set rng = Range(“A2:A” & Cells(Rows.Count, 1).End(xlUp).Row)
rng.Sort Key1:=rng, Order1:=xlAscending, Header:=xlYes, _
Orientation:=xlTopToBottom, DataOption1:=xlSortTextAsNumbers
End Sub
This macro will sort the range from A2 downwards to the last non-empty cell in column A by last name.
Notes
💡 Note: When sorting by last names, consider formatting or entering names in a consistent manner to reduce errors. Middle names and titles can complicate sorting.
📝 Note: Always back up your data before performing any sort operations to avoid data loss.
Sorting last names in Excel might seem like a simple task, but with varying formats and complexities like middle names or titles, it requires a methodical approach. The tools and techniques described above provide a robust way to handle almost any dataset. Whether you prefer the straightforward Sort feature or the power of VBA for bulk operations, Excel equips you with the necessary functions to keep your data organized and accessible. Enhancing your data management skills in this way not only saves time but also ensures that your records are always in impeccable order, making retrieval and analysis of information smoother and more efficient.
Can Excel sort by last name if first and last names are in the same cell?
+Yes, Excel can sort by last name even when the full name is in one cell. Use the Text to Columns feature to split the names into separate columns first, then sort based on the last name column.
What if my list includes titles like “Dr.” or “Mrs.”?
+Use the custom list sorting method to include titles in your sorting criteria. This allows you to maintain the order you want, even with titles.
How can I ensure my data remains intact when sorting?
+Always create a backup of your data before sorting. Additionally, ensure that your entire dataset is selected when you sort to maintain data integrity.
Related Terms:
- sort last name first excel
- arrange name alphabetical order excel
- sort names alphabetically in excel
- sort list by last name
- alphabetize list by last name
- sort by name in excel