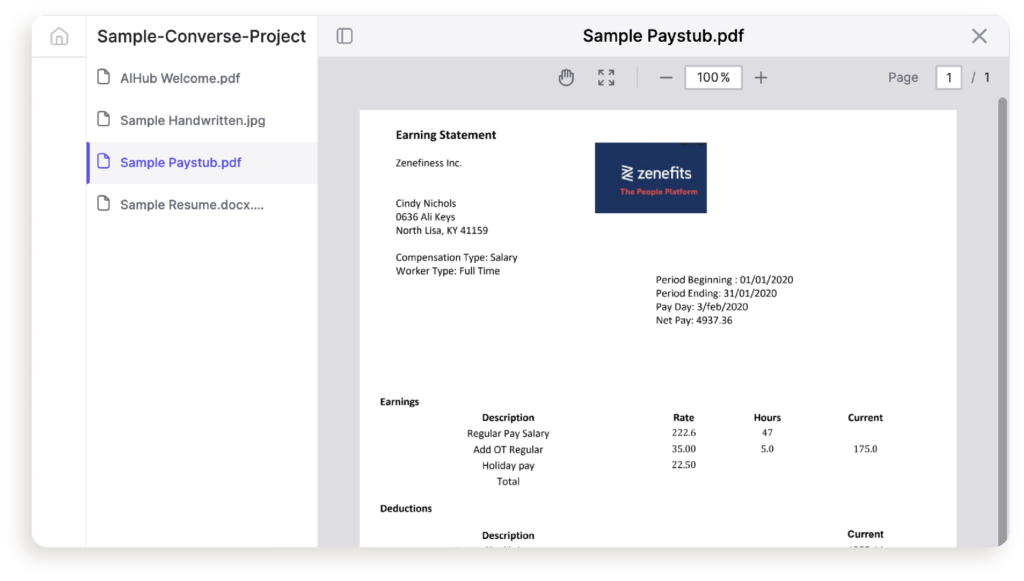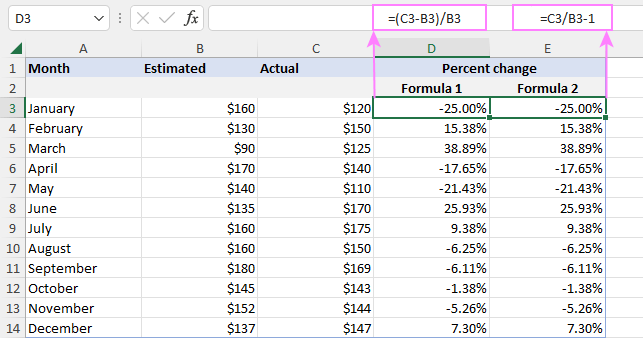Master Excel Exponents in Seconds: Your Ultimate Guide

Imagine being able to transform your Excel spreadsheets from simple arithmetic exercises into dynamic, calculation powerhouses with just a few keystrokes. Excel exponents are a pivotal tool that can exponentially speed up complex data analysis, financial modeling, and engineering calculations. If you're ready to unlock this capability in Microsoft Excel, this comprehensive guide is crafted just for you.
What Are Excel Exponents?
Excel exponents refer to the mathematical operation of raising a number to a power. For example, in the expression 2^3 , the base (2) is raised to the exponent (3), which equals 8. In Excel, this can be done using simple formulas and functions to enhance your data manipulation abilities.

Why Use Exponents in Excel?
- Data Analysis: Often used in regression analysis to fit models with exponential growth or decay.
- Finance: Exponents are crucial in financial modeling for calculating compound interest or forecasting exponential growth.
- Engineering & Science: Engineers and scientists use exponents to calculate areas, volumes, forces, and numerous other quantities.
- Software & Computer Science: In algorithms where complexity or logarithmic time scales are modeled.
Basic Syntax for Excel Exponents
The simplest way to calculate an exponent in Excel is with the caret (^) symbol. Here's how you can use it:
=base^exponent
📝 Note: Ensure you type the formula in the correct cell where you want the result to appear.
Here are a few quick examples:

| Formula | Output |
|---|---|
| =2^3 | 8 |
| =5^2 | 25 |
| =10^(-1) | 0.1 |
Advanced Exponent Functions in Excel
Excel provides more sophisticated functions for dealing with exponents that can streamline complex calculations:
- POWER: The POWER function takes two arguments and returns the result of the first number raised to the power of the second.
=POWER(base, exponent)
=EXP(power)
=LOG(number, [base])
🌟 Note: LOG function requires the argument [base] only if you want to calculate logarithms with bases other than e.
Practical Examples
Compound Interest Calculation
Imagine you want to calculate the future value of an investment with compound interest. Here's the formula:
=Principal * (1 + interest_rate / n) ^ (n * time)
- Principal: The initial amount of money.
- interest_rate: The annual interest rate in decimal form.
- n: The number of times interest compounds per year.
- time: The number of years the money is invested.
Exponential Growth Modeling
You might be interested in modeling population growth or the spread of a virus:
=Starting_Number * (1 + growth_rate) ^ (time)
- Starting_Number: The initial count.
- growth_rate: The rate of increase per time period.
- time: The number of time periods to model.
Scientific Notation
Scientists often use exponential notation to represent very large or small numbers:
=3e8
Excel recognizes "e" or "E" followed by a number as an exponent of 10.
Notes and Best Practices
- Excel automatically rounds numbers to a certain number of decimal places, but for precision, you can use the ROUND or ROUNDUP functions.
- Be cautious when dealing with very large exponents; Excel has limitations and might return errors for extremely high values.
- When using POWER or LOG, ensure the inputs are numeric to avoid errors.
Summing Up
Excel exponents are your gateway to perform calculations that would otherwise be tedious or time-consuming. By understanding and utilizing basic syntax, advanced functions, and practical applications, you can harness the power of exponents in your spreadsheets. From financial forecasting to scientific notation, the versatility of Excel’s exponent functions is as boundless as the numbers they help us work with. Keep in mind the limitations of Excel and the best practices for precision, and you'll find that using exponents in Excel becomes an indispensable part of your data analysis toolkit.
Can I use Excel to perform exponentiation with fractional exponents?
+Yes, Excel handles fractional exponents just as easily. Use the same method: =base^(exponent/denominator) to find roots or fractional powers.
What should I do if Excel returns a #NUM! error?
+This error typically indicates an overflow or underflow. Check if the numbers are too large or small, or if you’re dividing by zero.
How do I format cells to display results in scientific notation?
+Right-click the cell, choose “Format Cells,” select the “Number” tab, then select “Scientific” from the list of formats.
Related Terms:
- EXP Excel formula
- E in Excel
- Superscript Excel
- Copy formula Excel