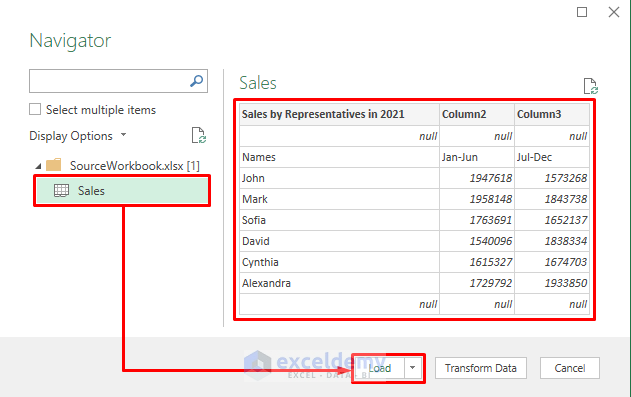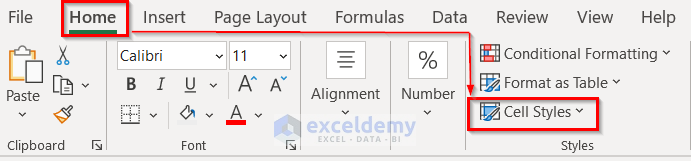Excel Transformation: Convert Data to Excel Easily
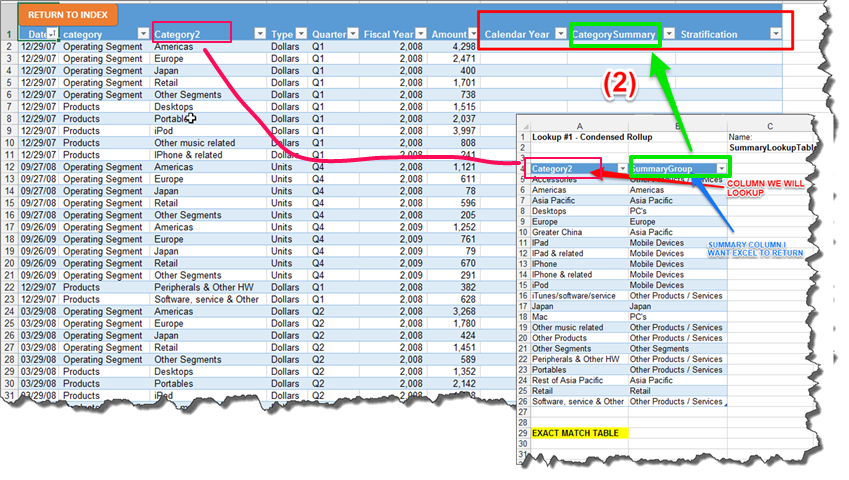
Transforming data into an Excel format is often necessary for various business, analytical, and personal reasons. Excel's user-friendly interface, coupled with its powerful computational and charting tools, makes it an ideal choice for data analysis, reporting, and storage. This guide will delve into how you can efficiently convert different types of data into Excel spreadsheets, enhancing your data management capabilities.
Data Sources for Conversion
Before we dive into the conversion process, let's first look at common data sources:
- CSV (Comma-Separated Values): Files often used for transferring data between systems, where each line in the file is a row in your Excel table.
- SQL Database: Querying data from relational databases like MySQL, PostgreSQL, or Microsoft SQL Server.
- JSON (JavaScript Object Notation): A lightweight data interchange format easy for humans to read and write and for machines to parse and generate.
- XML (eXtensible Markup Language): A markup language similar to HTML, but designed to store and transport data, not to display it.
- Web Scraping: Collecting data directly from web pages.
Converting Data to Excel: A Step-by-Step Guide
Using Excel's Built-in Import Functions
Excel provides several options for importing data:
- From Text/CSV: Go to the Data tab, select Get External Data > From Text, choose your file, and follow the wizard to set up how your data should be parsed.
- From Database: Use Get External Data > From Other Sources > From Microsoft Query or From ODBC to connect to databases like SQL Server.
- From Web: With the From Web option, you can directly pull data into Excel using URLs or URLs with parameters.
- Power Query: Microsoft's data transformation and preparation tool, available from the Data tab, lets you import data from various sources with advanced data shaping capabilities.
Power Query for Advanced Data Shaping
Power Query, now part of Excel, is incredibly versatile:
- Import data from CSV, JSON, XML, SQL, and more.
- Transform data through steps like filtering, sorting, or splitting columns.
- Automate the process of refreshing data with ease.

Web Scraping into Excel
While Excel's built-in web query tools can be limited:
- You might need to use external tools like Python or specialized scraping software to extract data from websites.
- Once the data is extracted, it can be saved as CSV or JSON and then imported into Excel.
Using Macros/VBA for Automation
For frequent conversions:
- Create a VBA script to automate the import process. Here's a basic example:
Sub Import_CSV() Dim myWs As Worksheet Set myWs = ThisWorkbook.Sheets.Add With ActiveWorkbook.Worksheets.Add .Name = "Imported_Data" With .QueryTables.Add(Connection:="TEXT;C:\path\to\file.csv", Destination:=Range("$A$1")) .TextFileParseType = xlDelimited .TextFileCommaDelimiter = True .Refresh BackgroundQuery:=False End With End With End Sub
⚠️ Note: Excel's security settings might require you to enable macros before running them.
Considerations When Converting Data
When transforming data, keep these points in mind:
- Data Integrity: Ensure that the data doesn't lose its meaning during conversion.
- Formatting: Excel often applies its own format; manual adjustments might be needed.
- Date and Number Recognition: Recognize and format dates and numbers correctly to avoid misinterpretation.
- Character Encoding: Unicode vs. ANSI; check for proper encoding support for special characters.
- File Size and Performance: Large datasets might affect Excel's performance; consider alternatives like Power Pivot.
In summary, converting data to Excel can significantly enhance data analysis, reporting, and sharing. By following the outlined steps and considering the nuances of data conversion, you can ensure a seamless transition from various data sources into a familiar and powerful tool like Excel.
Can I automate the data import process in Excel?
+Yes, you can automate data import using VBA macros or Power Query. Macros can execute a series of actions, including opening external files or databases, importing the data, and formatting it. Power Query provides a GUI for setting up automated data retrieval and shaping processes.
How does Excel handle complex data structures like JSON or XML?
+Excel can parse JSON and XML with Power Query by converting hierarchical data into tabular form. However, some complex structures might require manual intervention or additional scripting to fully represent them in an Excel sheet.
What if my data source changes often?
+If your data source changes frequently, it’s best to use Power Query or a VBA script to automate and refresh the data connection. This way, your Excel file can dynamically pull the latest data without manual intervention.
Is there a way to keep the original formatting when importing data?
+Excel’s import process does not directly import formatting. However, you can use Power Query to preserve some formatting by mapping source data attributes to Excel styles or by using VBA to apply specific formatting after data import.
Related Terms:
- Excel Transform data
- Transform data Excel vertical horizontal
- Automatic Data Conversion Excel
- Log transformation excel
- Transform Excel
- Transform Data by Example