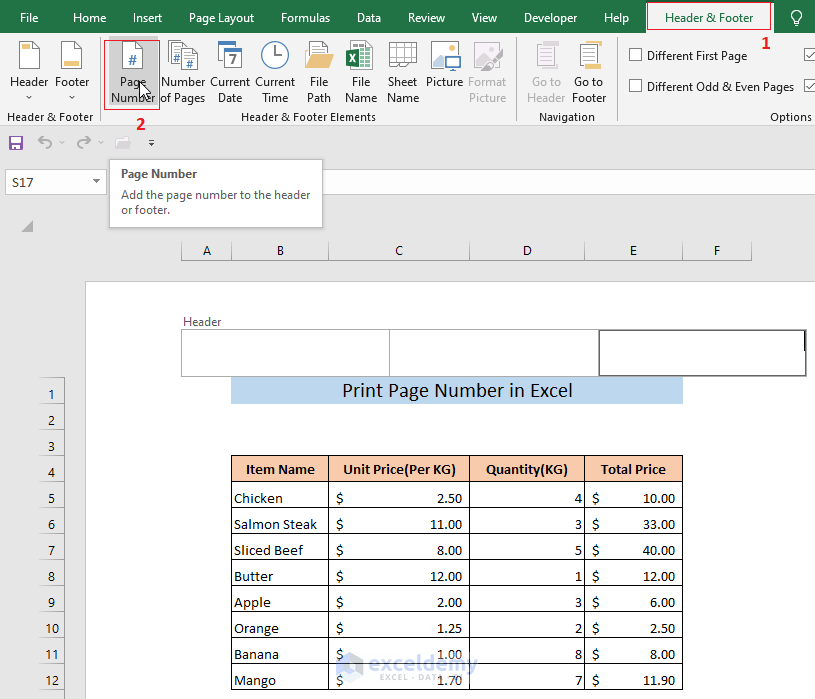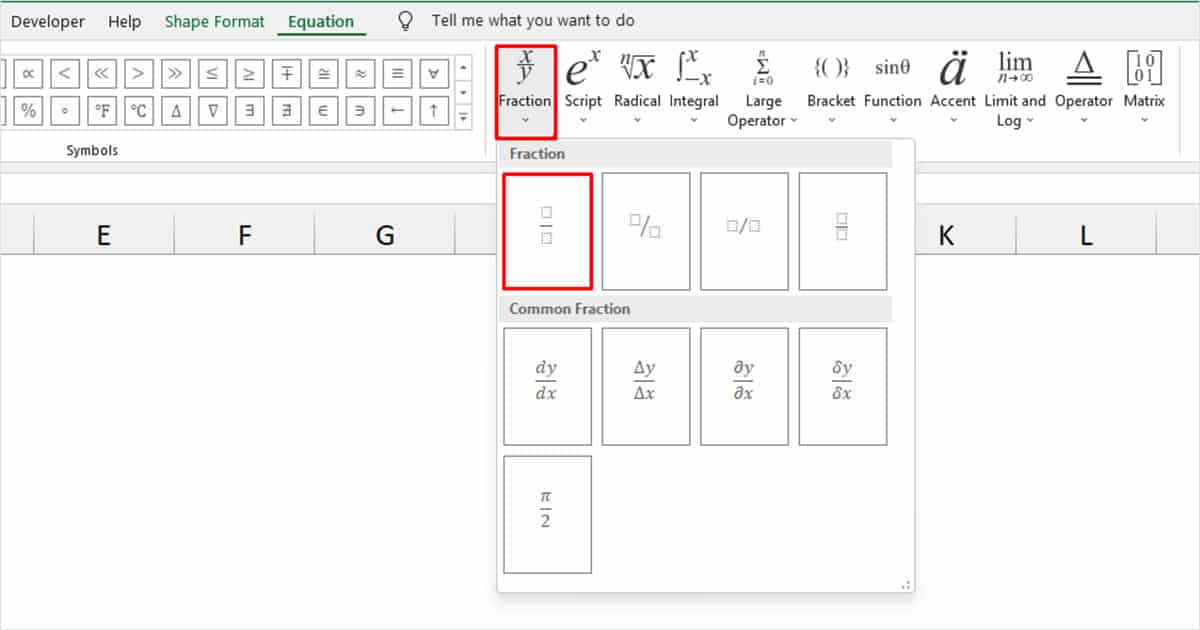5 Ways to Center a Title in Excel Easily
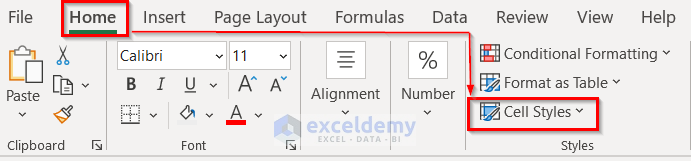
Aligning your title in the center of an Excel spreadsheet might seem like a simple task, but the need for precision can often make it challenging. Excel doesn't have a straightforward feature to center text across multiple columns or rows, which is why understanding various methods to achieve this is crucial. In this blog post, we will explore five different ways to center a title in Excel easily, ensuring your spreadsheets look clean, professional, and easy to read.
Center Across Selection
The “Center Across Selection” option in Excel allows you to center a title across any number of columns or cells. Here’s how you can do it:
- Select the range of cells over which you want to center your title.
- Right-click on the selected cells, choose “Format Cells.”
- Go to the “Alignment” tab.
- Under “Horizontal” dropdown, select “Center Across Selection.”

It’s important to note that while this method centers your title, it doesn’t merge the cells. Each cell remains independent, allowing you to manipulate individual cells later if needed.
✨ Note: This method will not affect the merged cells; it centers the text over the selected cells without altering their independence.
Merge and Center
The “Merge and Center” option merges the selected cells into one large cell and centers the title text. Here’s how:
- Select the cells where you want to center the title.
- Click on “Home” tab.
- Select “Merge & Center” from the alignment group.

Keep in mind that merging cells can have implications for data manipulation, as merged cells behave differently from single cells.
⚠️ Note: Merging cells can cause issues with sorting, filtering, and some functions. Use this method cautiously.
Using Formulas to Center
If you’re dealing with dynamic content or need conditional centering, formulas can be quite handy:
- Use the following formula in the cell where you want the title:
=REPT(” “, (COLUMNS(A:D)-LEN(A1))/2) & A1
This formula calculates the number of spaces needed to center the text and then concatenates it with your title.
Center Using Conditional Formatting
Conditional Formatting in Excel can be used to center text conditionally:
- Select the cells where you want to center the title.
- Go to “Home” tab > “Conditional Formatting” > “New Rule.”
- Select “Use a formula to determine which cells to format.”
- Enter the formula:
=A1=“Your Title”
- Click “Format,” navigate to “Alignment” tab, and choose “Center.”
🌟 Note: Remember that conditional formatting rules can be complex; ensure they do not conflict with other rules or formatting options.
Manual Alignment
Manual alignment can be used if you only need to center a title occasionally:
- Select the cell with your title.
- Use the alignment buttons in the “Home” tab, or:
- Go to “Format Cells” > “Alignment” > “Center.”
This method is useful for one-time alignments but can be tedious for large datasets.
As we’ve explored the different methods to center a title in Excel, we can conclude that each has its use case and advantages. Whether you’re looking for a quick solution, dynamic flexibility, or long-term usability, Excel provides multiple ways to achieve the centered title effect. Remember that the best method depends on your specific needs and the complexity of your spreadsheet:
- Center Across Selection is ideal when you need independent cells but want the title to span across.
- Merge and Center works best when you want to treat the title cell as one large entity, though it might disrupt some functionalities.
- Formulas offer dynamic centering based on conditions or data length.
- Conditional Formatting provides precise control over when and where to center the title.
- Manual Alignment suits occasional adjustments where simplicity is valued over complexity.
In the modern data-driven world, presenting information clearly and professionally is vital. Excel’s flexible tools ensure you can achieve the desired aesthetics without sacrificing functionality. Through practice and understanding these methods, you can elevate the visual appeal of your spreadsheets, making your work more presentable and easier to understand.
For further exploration, here’s how you can address common queries related to centering titles in Excel:
Can I undo a “Merge and Center” action?
+Yes, to undo “Merge and Center,” simply select the merged cell, go to “Home” tab, and click “Merge & Center” again to unmerge the cells.
Will using “Center Across Selection” affect data sorting?
+No, as “Center Across Selection” does not merge cells, it does not affect sorting or data manipulation in the individual cells.
How can I center the title horizontally and vertically?
+Use “Center” for horizontal alignment and “Middle” for vertical alignment under the “Format Cells” > “Alignment” tab.
What if my data changes frequently?
+Using formulas or conditional formatting might be more appropriate for dynamic data, allowing automatic realignment when data changes.
Do these methods work on Excel Online?
+Yes, most of these methods are supported in Excel Online, although some advanced features might be limited.
Related Terms:
- Center title in Excel
- Excel chart axis label position
- center title across excel
- center title across worksheet
- insert title in excel spreadsheet
- excel center title across cells