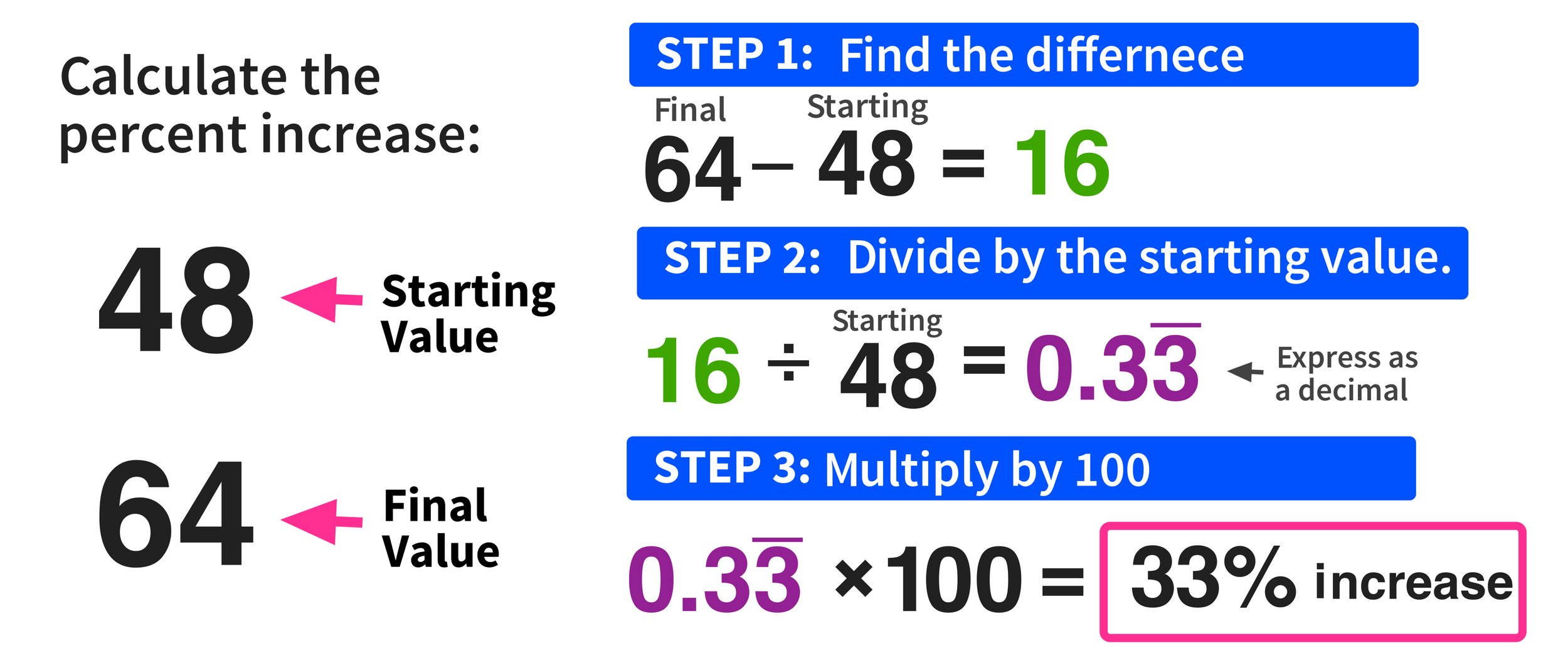Master Excel Run Charts: Simple Steps to Visualize Data

Why Use Excel Run Charts?
Excel run charts are invaluable tools for monitoring process performance over time. Here are some key reasons to leverage these charts:
- Identify trends and patterns in data, making it easier to detect improvements or deteriorations.
- Spot process shifts, which might indicate underlying changes or problems in your process.
- Assess stability and decide if a process is ready for further optimization.
- Enhance communication of data insights across your organization or team.
Preparing Your Data for an Excel Run Chart
To create an effective Excel run chart:
- Select Consistent Data: Ensure you gather data points that are timely and relevant. For instance, if you're tracking website visits, choose daily or weekly numbers.
- Organize Your Data: Format your data into two columns: one for the date or time, and the other for the metric you're monitoring.
Here’s a sample table to help visualize the organization:
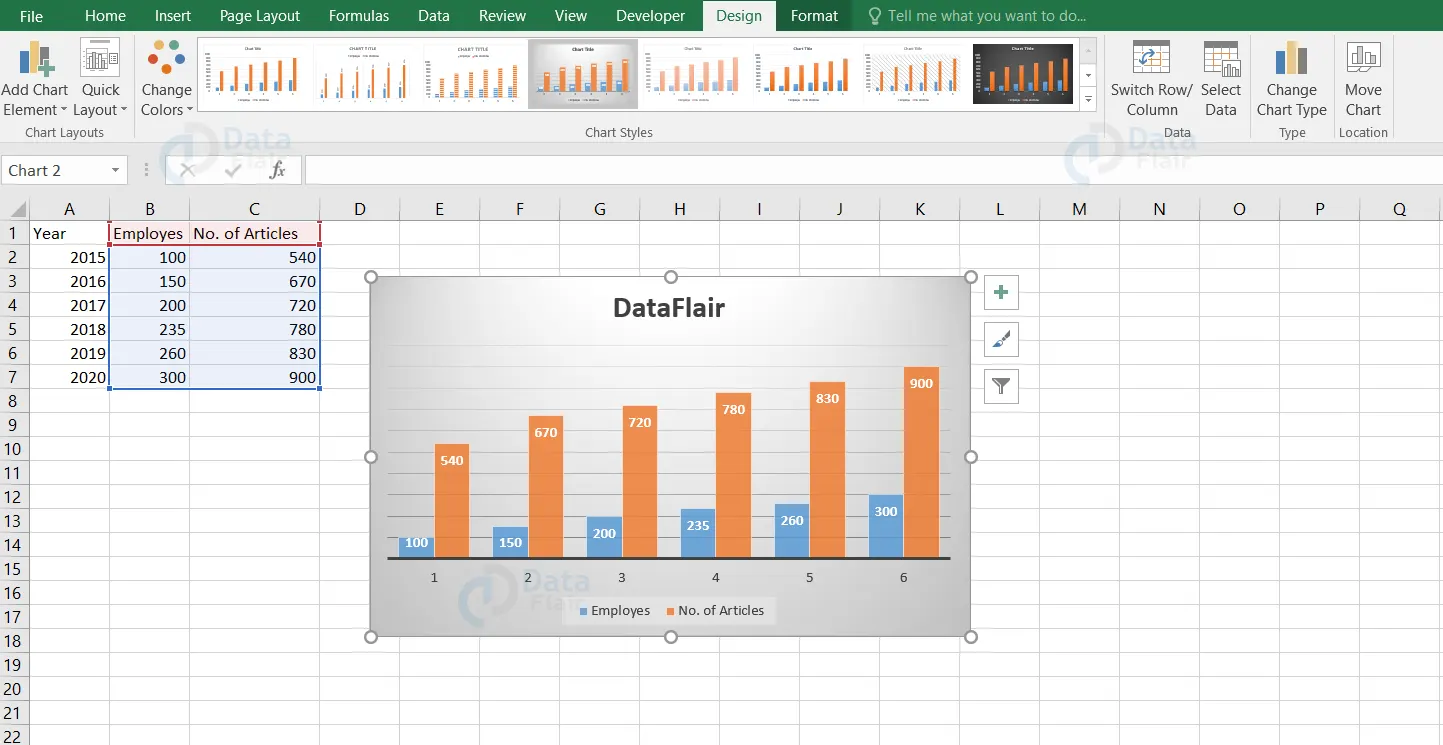
| Date | Value |
|---|---|
| 01/01/2023 | 256 |
| 01/02/2023 | 300 |
| 01/03/2023 | 287 |
| 01/04/2023 | 323 |
📊 Note: Ensure your data is free from gaps or anomalies which could distort your chart.
Steps to Create a Run Chart in Excel
Open Microsoft Excel and prepare your data.
Select your data, including headers: “`markdown
- Click and drag to highlight your data.
”`
Insert a Line Chart:
- Go to the ‘Insert’ tab.
- Click on ‘Line’ in the ‘Charts’ group.
- Choose the first line chart option.
Format Your Chart:
- Right-click the chart and select ‘Change Chart Type’. Choose a line chart if necessary.
- Add Axis Titles for clarity:
“`markdown
- Click on the chart, then click ‘Layout’ or ‘Chart Tools’.
- Add titles for both axes under ‘Axis Titles’.
Add a Horizontal Line for the Average:
- Use the ‘Insert’ tab to add a ‘Text Box’ and manually type the average value, or calculate it dynamically using Excel formulas.
Enhance Your Chart:
- Consider adding labels or modifying chart styles for visual appeal and to highlight trends.
⚠️ Note: Be cautious not to overcomplicate the chart; keep it simple for better readability.
Interpreting Your Run Chart
Once your run chart is set, you can:
- Observe trends and shifts in the data. Are there upward or downward trends?
- Identify outliers or points that deviate significantly from the median.
- Look for cycles in the data, which might suggest periodic fluctuations.
In conclusion, using Excel run charts helps you visualize data trends and make informed decisions. By following these steps, you can gain insights into your process performance, allowing you to enhance efficiency and quality.
Can I create a run chart without Excel?
+
Yes, there are various data visualization tools like Google Sheets, Tableau, or even Python libraries like Matplotlib that can be used to create run charts.
What if my data has gaps?
+
Gaps in data can distort your run chart. Either fill in the gaps with estimates or consider excluding those data points to maintain chart integrity.
How many data points do I need for a meaningful run chart?
+
A run chart is most effective with at least 20 to 25 data points to show trends and patterns over time.
Related Terms:
- Data Visualization using Excel PDF
- Excel data visualization examples
- Data visualization in Excel
- Sample Excel data for analysis
- Data Analysis and visualization Excel
- run chart template excel