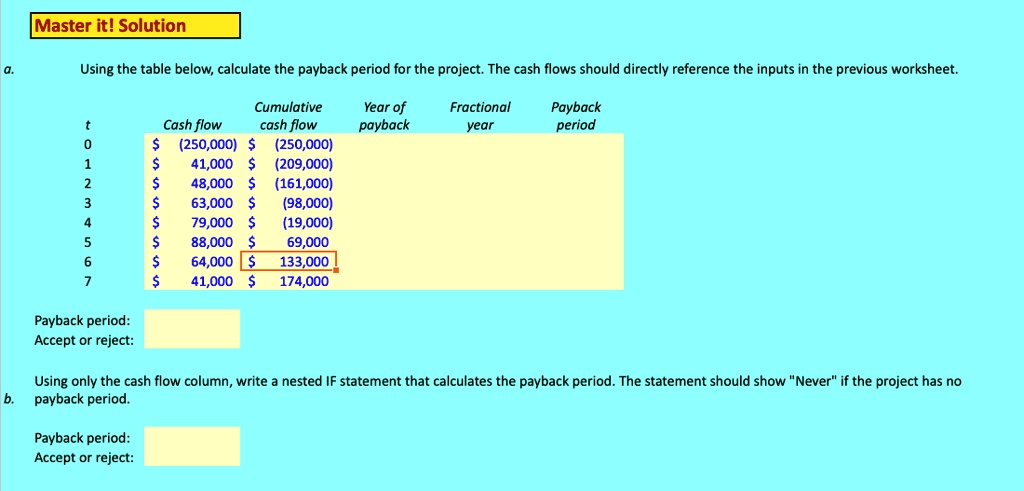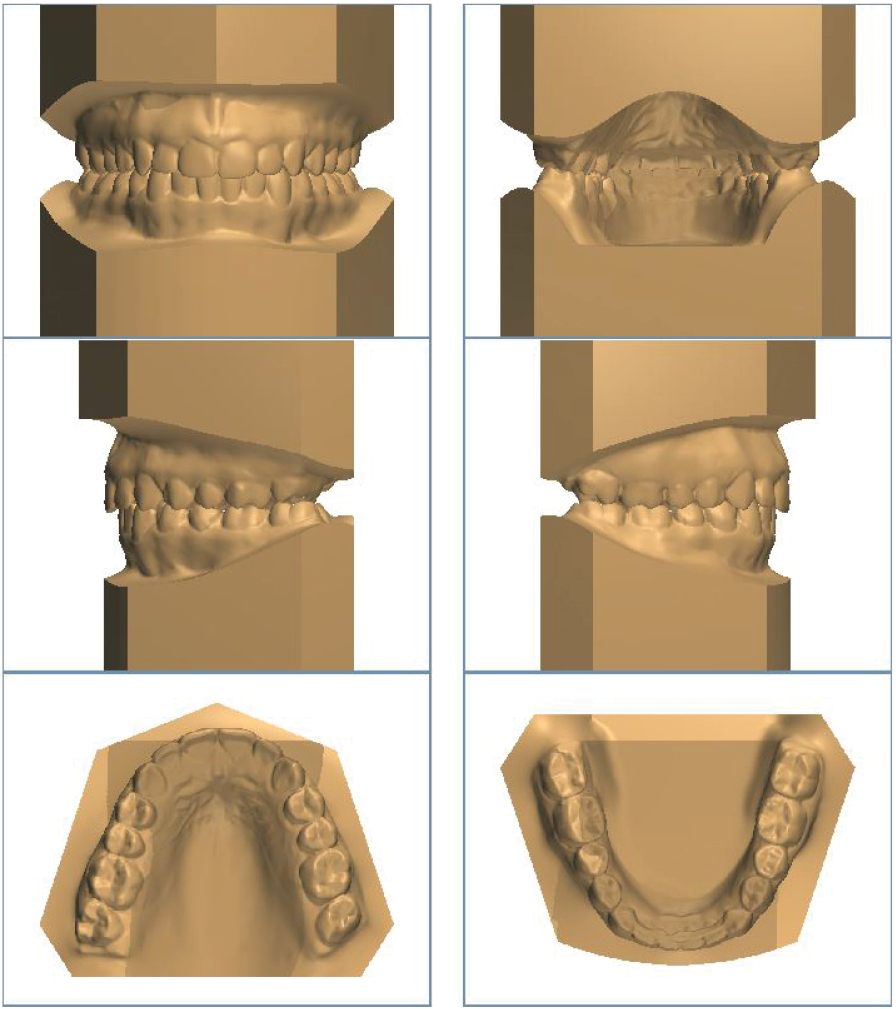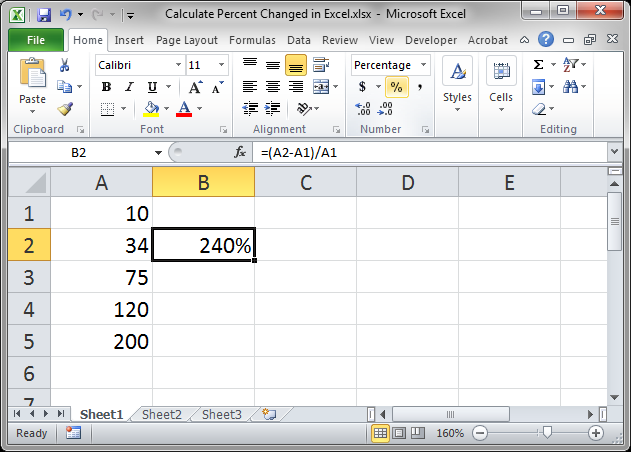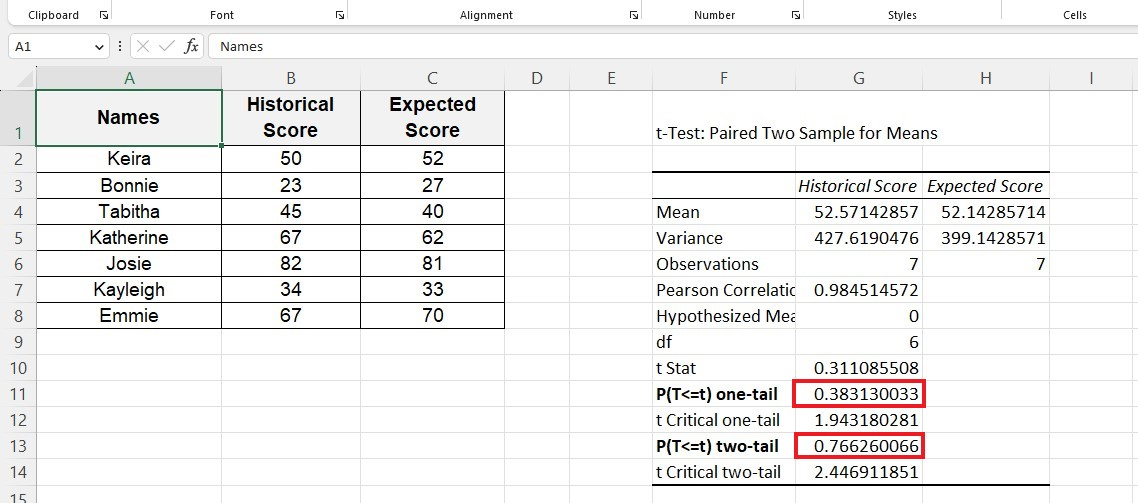Merge Date and Time Easily in Excel

Working with data in Microsoft Excel often involves manipulating dates and times to create comprehensive records or to perform time-based calculations. Whether you're tracking project deadlines, scheduling appointments, or recording time logs for employee shifts, merging date and time into a single cell can be essential for clarity and functionality in your spreadsheets.
The Basics of Date and Time in Excel
Before we dive into the merging process, it's crucial to understand how Excel handles dates and times:
- Dates in Excel are represented as serial numbers, with January 1, 1900, being 1.
- Times are stored as fractions of a day.
- When combined, date and time become a decimal number where the integer part represents the date, and the decimal represents the time.
How to Merge Date and Time in Excel
Here's a step-by-step guide to merging date and time into one cell:
Step 1: Input Date and Time Separately
Start by entering your dates and times in separate columns. For example, Column A might contain dates, and Column B could have the corresponding times.
- Use a format like mm/dd/yyyy for dates.
- Use hh:mm or hh:mm:ss for times.
⏰ Note: If you’re working with international dates, ensure the format matches your locale’s standard.
Step 2: Use the TEXT Function
Excel’s TEXT function can be used to combine and format date and time:
=TEXT(A2, “mm/dd/yyyy”) & “ ” & TEXT(B2, “hh:mm:ss”)- A2 is the cell with the date.
- B2 contains the time.
- The formula formats the date, adds a space, then formats the time.
Step 3: Apply the Formula
Enter the formula in a new column, say Column C:
- Copy the formula down to merge all rows of date and time.
Step 4: Format the Resulting Cell
After merging the date and time, you might want to adjust the cell’s display:
- Right-click on the cell with the merged date and time, select “Format Cells.”
- Choose a date format that also includes time or customize it.
Alternative Methods
Using CONCATENATE or & Operator
While TEXT provides control over formatting, you can also use:
=A2 & “ ” & TEXT(B2, “hh:mm”)📋 Note: This method loses some formatting control, so ensure the date is already formatted how you want it.
Utilizing DATEVALUE and TIMEVALUE Functions
If your dates and times are in text format:
=DATEVALUE(A2) + TIMEVALUE(B2)Automating with VBA
For advanced users or frequent merging tasks, VBA can automate this process:
Sub MergeDateAndTime()
Dim lastRow As Long
With ActiveSheet
lastRow = .Cells(.Rows.Count, “A”).End(xlUp).Row
Range(“C1:C” & lastRow).Formula = “=TEXT(A1, ““mm/dd/yyyy”“) & “” “” & TEXT(B1, ““hh:mm:ss”“)”
End With
End SubFinal Thoughts
Merging date and time in Excel doesn’t have to be a daunting task. With the functions and techniques outlined above, you can easily consolidate this information to streamline your data management:
- We’ve covered several methods, including the use of TEXT, concatenation, and automation with VBA.
- The choice depends on how you need the data to be formatted and if it’s a one-off or recurring task.
- Remember that Excel handles dates and times as numerical values, allowing for dynamic data manipulation.
Can I undo a merged date and time in Excel?
+Yes, you can split merged date and time using the INT and MOD functions to extract the date part and time part, respectively.
Why does Excel not recognize my date or time format?
+If Excel doesn’t recognize your date or time, it might be due to locale settings or the input format not matching Excel’s expected formats. Adjust your locale settings or manually format the cells.
What are some common date and time functions in Excel?
+Some common functions include NOW(), TODAY(), DATE, TIME, DATEDIF, and EDATE.
Related Terms:
- Excel time format
- Date and time Excel
- Format time schedule Excel
- excel concatenate time as text
- excel combine cells into date
- excel concatenate date with text