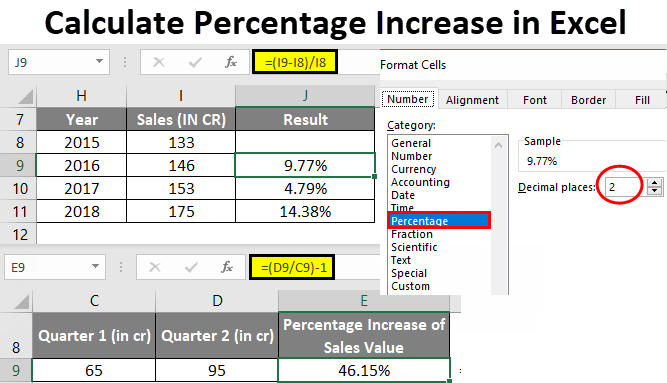Excel Tips: Quickly Calculate Percentage Changes
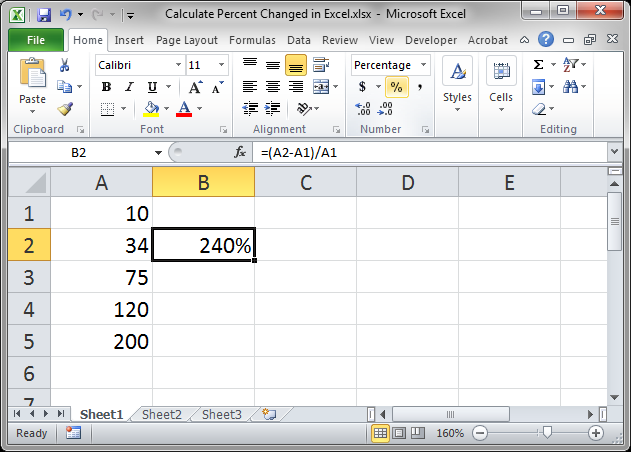
Calculating percentage changes can be a common task in various fields, including finance, business analytics, and even personal finance tracking. Understanding how to quickly compute these changes in Excel can save you a significant amount of time, especially when dealing with large datasets. In this blog post, we'll dive into several methods for calculating percentage changes in Excel, complete with practical examples and step-by-step instructions.
Why Calculate Percentage Changes?
Before we jump into the how, let’s discuss why calculating percentage changes is beneficial:
- Performance Analysis: You can easily see how much a stock, sales figures, or any metric has grown or declined over time.
- Data Comparison: Compare values from different time periods or scenarios to understand trends or make informed decisions.
- Financial Modeling: Percentage changes are crucial in financial models for forecasting and variance analysis.
- Simple Yet Powerful Insight: A percentage change provides a quick snapshot of progress or deterioration which can be more telling than raw numbers.
Basic Formula for Percentage Change
To calculate the percentage change between two values, use this simple formula:
% Change = ((New Value - Old Value) / Old Value) * 100
Let’s break this down with an example:
- If the sales last month were 50,000 and this month they are 52,500, the percentage change would be calculated as:
% Change = ((52,500 - 50,000) / 50,000) * 100 = (2,500 / 50,000) * 100 = 5%
Excel Formulas for Percentage Change
Now let’s translate this formula into Excel:
- Single Value Calculation:
=(B2-A2)/A2*100where A2 contains the old value and B2 the new value.
<p class="pro-note">📌 Note: If you want to display the result with a percentage symbol, ensure your cell format includes '%'.</p>
<li><strong>Percentage Change Across Multiple Periods:</strong></li>
Imagine you have a series of monthly sales figures in Excel, and you want to compute the percentage change for each month compared to the previous month. Here's how you can automate this:
| Month | Sales | % Change |
|---|---|---|
| Jan | 50,000 | |
| Feb | 52,500 | =C3/C2-1 |
| ... | ... | ... |
- In this example, column C contains the percentage change. The formula uses the cells directly, but you can adjust this to use absolute or mixed references as needed.
Additional Tips for Excel Percentage Calculations
- Use Custom Formatting: To make your Excel sheets more readable, apply custom formatting like '0.00%'. This will show percentages with two decimal places automatically.
- Handling Zeros and Errors: If the old value is zero, the formula will produce a divide by zero error. You can use the IFERROR function to handle this:
=IFERROR((B2-A2)/A2*100, "N/A") - Putting the Changes into Context: Sometimes, instead of just the change, it's useful to see if the change is positive or negative. You can add conditional formatting to highlight increases or decreases in color.
Percentage changes are not just numbers; they tell a story about your data. Whether you're analyzing financial trends, evaluating business performance, or tracking personal goals, Excel's ability to quickly calculate these changes is invaluable.
Incorporating percentage change calculations into your data analysis routine will enhance your ability to make data-driven decisions. With Excel's simple yet powerful formulas, you can instantly transform raw numbers into meaningful insights.
Your understanding of how to calculate and interpret percentage changes can significantly improve your analytical capabilities. Remember to play around with different Excel functions and formatting options to better suit your specific needs, and keep practicing to master these techniques for more efficient and effective data analysis.
How do I deal with negative percentage changes in Excel?
+Excel will automatically display a negative percentage change if the new value is less than the old value. However, you can use conditional formatting to highlight these decreases in red or apply specific formatting like adding a negative sign to emphasize the decrease.
Can I use Excel to calculate a cumulative percentage change over time?
+Yes, by using the formula ‘= (current_value/initial_value)^(1/n)-1’, where n is the number of periods, you can calculate the compounded percentage change over time.
What if my values are in different sheets?
+Use the sheet name followed by an exclamation point to reference cells in different sheets, e.g., =(‘Sheet1’!A2-‘Sheet2’!A2)/‘Sheet1’!A2*100.
How can I format cells to automatically show percentages in Excel?
+Right-click on the cell, select ‘Format Cells’, then choose ‘Percentage’ from the list and set the number of decimal places you want.
Related Terms:
- Percentage change calculator
- Format percentage Excel
- excel formula percentage decrease
- excel formula for growth percentage
- excel calculate percent increase
- rate of change formula excel