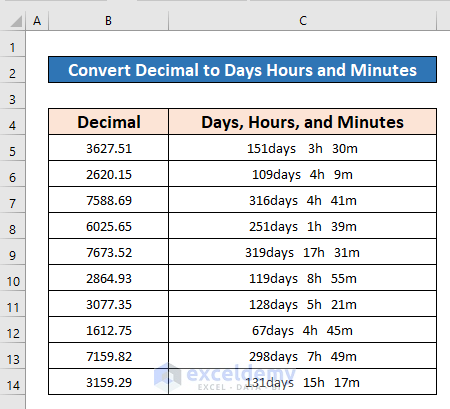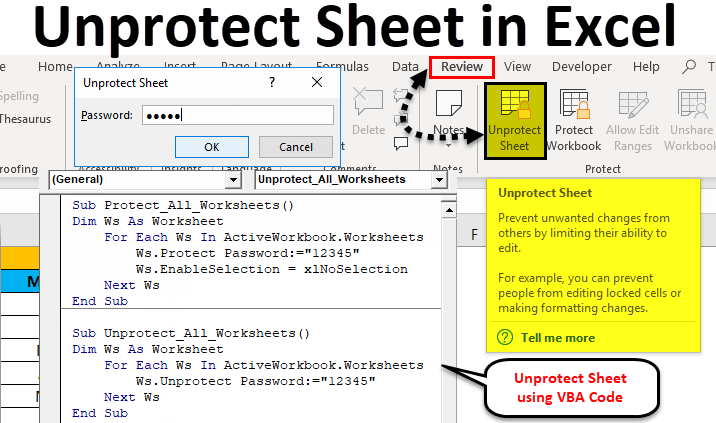5 Essential Excel Shortcuts on Your Mouse Pad

The functionality of Excel is vast, particularly when it comes to shortcuts that streamline work processes. When your work revolves around large datasets, understanding these shortcuts isn't just beneficial; it's almost essential. Here, we delve into five essential Excel shortcuts you should have at the tip of your fingers or perhaps written down on your mouse pad for quick reference.
1. Selecting Entire Column or Row
One of the most time-saving Excel shortcuts is for selecting entire columns or rows. Here’s how you can quickly navigate:
- Ctrl + Space: This shortcut selects the entire column of the cell your cursor is in.
- Shift + Space: This will highlight the entire row containing the active cell.
💡 Note: Using these shortcuts allows for rapid selection of data ranges, which is particularly useful for formatting or deleting large sections of data.
2. Copy and Paste
Copying and pasting in Excel is something every user does, but doing it efficiently can save a lot of time. Consider these shortcuts:
- Ctrl + C: Copies the selected cells.
- Ctrl + V: Pastes the copied cells into the selected area.
- Ctrl + X: Cuts the selected cells instead of copying, allowing you to move data rather than duplicate it.
💡 Note: Always remember that Ctrl + C for copy and Ctrl + V for paste can also be used outside of Excel for clipboard operations.
3. Quick Cell Navigation
When dealing with spreadsheets, moving from cell to cell efficiently can make a substantial difference:
- Ctrl + Arrow Keys: Allows you to jump to the edge of data regions in any direction:
- Ctrl + Up Arrow: Moves to the top of the column.
- Ctrl + Down Arrow: Moves to the bottom of the column.
- Ctrl + Left Arrow: Moves to the start of the row.
- Ctrl + Right Arrow: Moves to the end of the row.
💡 Note: This is invaluable for quickly navigating large datasets or tables without scrolling manually.
4. Insert or Delete Rows/Columns
Adding or removing rows and columns is a common task. Here are the shortcuts to make this instant:
- Ctrl + + (plus): After highlighting cells or a range, press Ctrl + Shift + + to insert cells. If you want to insert rows or columns, select the entire row or column first.
- Ctrl + - (minus): Delete selected rows or columns instantly.
💡 Note: While these shortcuts are intuitive, they are powerful, so make sure you're deleting the correct rows or columns to avoid data loss.
5. Format Cells
Formatting is often an overlooked aspect of Excel, but it can greatly enhance data readability and presentation:
- Ctrl + 1: Opens the Format Cells dialog box where you can change number formats, alignment, font, border, patterns, and protection.

| Shortcut | Action |
|---|---|
| Ctrl + 1 | Format Cells dialog |
💡 Note: This shortcut is versatile, offering access to all formatting options in one place, saving time by avoiding multiple menu selections.
Wrapping up this guide on Excel shortcuts, we've covered shortcuts that make you work smarter, not harder. Incorporating these into your daily Excel routine can significantly reduce the time spent on repetitive tasks, enhancing productivity and reducing the risk of errors. Whether it's selecting, navigating, copying, pasting, inserting, or formatting, these shortcuts empower you to manage your spreadsheets with a few keystrokes, transforming your work efficiency. Now, with these shortcuts under your belt, your mouse pad might just need a little less wear and tear!
Can these shortcuts work on Mac?
+Yes, Mac users can use these shortcuts by substituting the Ctrl key with the Command (⌘) key. For example, Ctrl + C becomes ⌘ + C for copy.
Are these shortcuts customizable in Excel?
+Yes, Excel allows users to customize some shortcuts through the options menu, but not all shortcuts can be changed.
What if I forget the shortcuts?
+It’s common to forget shortcuts at first. Keeping a cheat sheet handy or practicing these shortcuts frequently can help you commit them to memory.
Related Terms:
- excel mouse pad review
- excel mouse pad
- shortcut guide for excel
- shortcut guide mouse pad