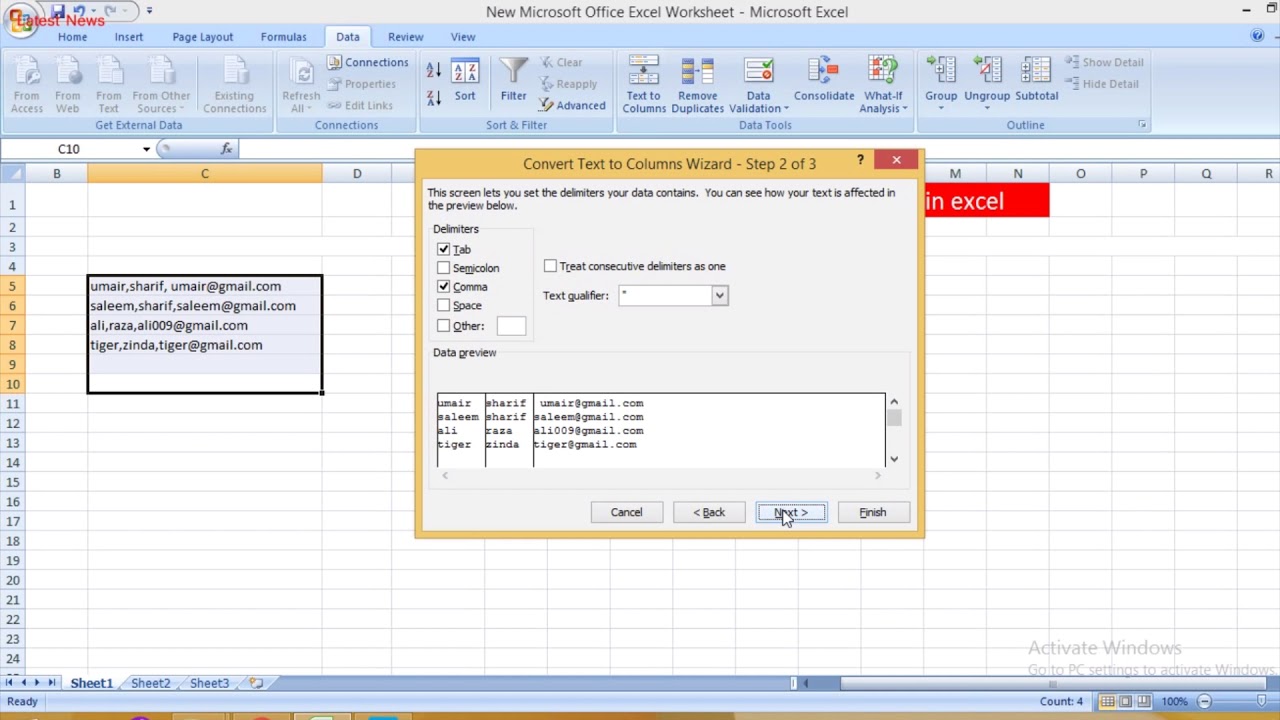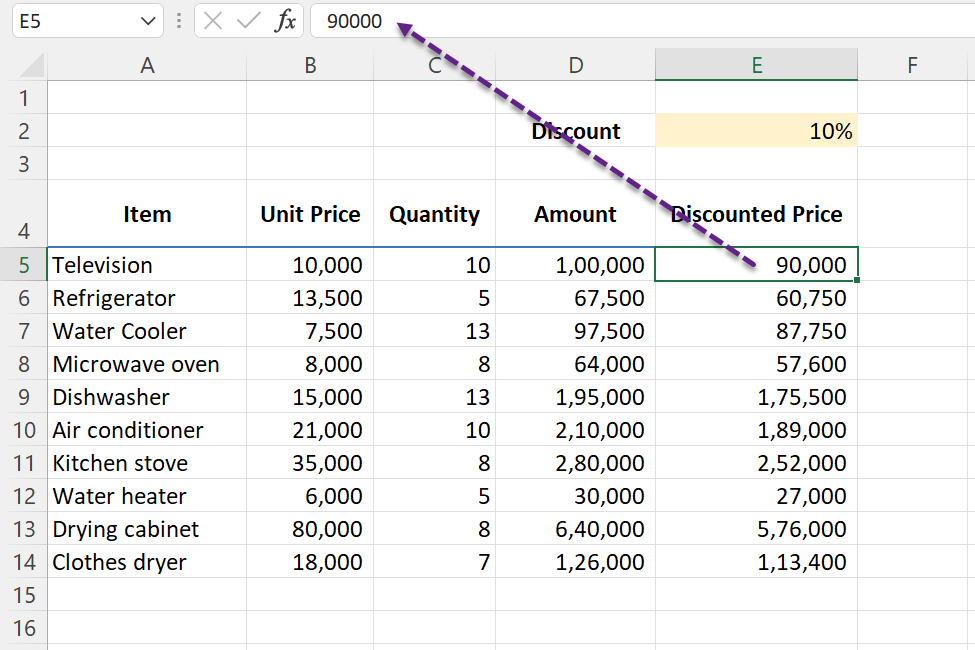5 Ways to Fill Blank Cells in Excel Quickly

Managing large datasets in Excel can sometimes feel like navigating a labyrinth, especially when dealing with missing or incomplete data. One common issue that spreadsheet enthusiasts encounter is the presence of blank cells. These blank cells, if left unchecked, can distort data analysis, mislead chart visualizations, and lead to incorrect conclusions. However, there are several effective methods you can use to fill these empty gaps, ensuring your data is complete, accurate, and ready for analysis. Here are five ways to fill blank cells in Excel quickly:
Using Go To Special
The 'Go To Special' feature in Excel is a quick method to locate and fill blank cells within your dataset. Here's how to do it:
- Select the range where you want to fill the blank cells.
- Press Ctrl + G to open the 'Go To' dialog, then click 'Special'.
- Select 'Blanks' and click OK. This will highlight all the blank cells in your selection.
- Type in a value or formula, then press Ctrl + Enter. This will fill the blank cells with the entered value or formula simultaneously.
💡 Note: This method is particularly useful when you need to fill blanks with a specific value or when you want to replicate a value from another cell in the same row or column.
Using Find and Replace
Another straightforward approach is to use Excel's Find and Replace feature:
- Select the range with blanks.
- Press Ctrl + H to open the Find and Replace dialog.
- In the 'Find what' box, leave it blank. In the 'Replace with' box, type the value you want to use for filling the blanks.
- Click 'Replace All' to fill all blank cells with your chosen value.
Using Flash Fill
For patterns or data that follow a certain logic, Excel's Flash Fill feature can be very handy:
- Type the value you want into the first blank cell where you notice the pattern.
- Start typing the next logical value in the cell below, and Excel will often detect the pattern and suggest filling in the rest automatically.
- Press Enter to accept the suggestion or use Ctrl + E to activate Flash Fill directly.
Using a Formula to Fill
You can create a formula to fill blank cells with a specified value:
=IF(A1="","Your Value",A1)
Drag this formula down the column to apply it to all cells:
- This formula checks if a cell is blank. If it is, it fills it with 'Your Value'; otherwise, it keeps the original cell's value.
Using VBA Macro
If you're dealing with massive datasets or need a repeatable process, a VBA macro could be your best bet:
Sub FillBlanks()
Dim rng As Range
Set rng = ActiveSheet.Range("A1:A" & ActiveSheet.Cells(ActiveSheet.Rows.Count, 1).End(xlUp).Row)
Dim cell As Range
For Each cell In rng
If IsEmpty(cell.Value) Then
cell.Value = "Your Value"
End If
Next cell
End Sub
- This macro will scan through the specified range, filling blank cells with 'Your Value'. Adjust the range and value as necessary.
💡 Note: VBA macros require your workbook to be saved with macro-enabled format (.xlsm).
Each method has its own strengths and can be selected based on your specific needs, the size of your dataset, and your familiarity with Excel features. By filling in those gaps, not only do you ensure that your data is complete, but you also simplify further analysis, charting, and reporting. The journey of data cleaning in Excel involves many such steps, and mastering them can significantly improve your productivity and data accuracy.
Remember, the method you choose might depend on how frequently you need to fill blanks or the complexity of your data set. For one-time tasks, simpler methods like 'Go To Special' or 'Find and Replace' might be sufficient. For recurrent tasks, setting up a VBA macro or using formulas can save you a lot of time in the long run.
What if I need to fill blanks with a formula rather than a static value?
+
Instead of using a static value, you can use a formula like =IF(A1=“”,“”,A1) to fill blanks with values from other cells in the same row or column.
Can I undo these changes if I make a mistake?
+
Yes, Excel allows you to undo operations. Press Ctrl + Z immediately after filling the blanks to revert the changes. However, for macros, saving your work before running the macro is advisable.
How do I know which method is best for my data?
+
Consider the size of your dataset, the frequency of the task, and your comfort level with Excel features. ‘Go To Special’ or ‘Find and Replace’ are best for quick, one-time fixes. Formulas are suitable for conditional logic, while VBA macros excel in automating repetitive tasks.
Related Terms:
- excel automatically fill cells below
- autofill empty cells in excel