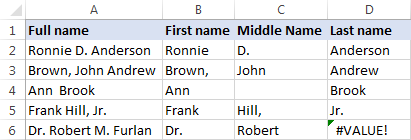5 Easy Ways to Merge Excel Duplicates Fast

Excel is an incredibly powerful tool for data analysis and management, but one challenge many users face is dealing with duplicate entries. Whether you're merging customer lists, consolidating financial reports, or streamlining inventory records, removing and merging duplicates can save time and reduce errors. Here are five straightforward methods to merge Excel duplicates quickly and efficiently.
Method 1: Use Conditional Formatting to Identify Duplicates
Before you can merge duplicates, it’s crucial to identify them:
- Select the range of cells where duplicates might be present.
- Go to Home > Conditional Formatting > Highlight Cell Rules > Duplicate Values.
- Choose a color to highlight duplicates.
Once duplicates are highlighted:
- You can manually merge data by consolidating information from each duplicate.
- After merging, delete or hide the redundant entries.
✅ Note: This method is useful for small datasets or when you need a visual check.
Method 2: Utilize Excel’s “Remove Duplicates” Feature
This method is perfect for datasets where you simply want to remove all duplicates without merging:
- Select your dataset or a specific column where duplicates should be found.
- Go to Data > Remove Duplicates.
- Choose the columns to check for duplicates and click OK.
🔍 Note: This feature only keeps the first occurrence of each unique value, so be cautious if you need to merge data rather than just remove it.
Method 3: Merge Duplicates with a Formula
When merging data, sometimes you need to keep the best or most recent data:
- Assuming your data has an ID column, use a helper column with a formula to identify duplicates.
- Formula example:
=IF(COUNTIF(A:A, A2)>1, “Duplicate”, “Unique”) - Once identified, use functions like
IForVLOOKUPto merge data: - To keep the highest value:
=IF(A2=“Duplicate”, MAXIFS(B:B, A:A, A2), B2) - To concatenate strings:
=IF(A2=“Duplicate”, B2 & “,” & VLOOKUP(A2, A:B, 2, FALSE), B2)
🛠 Note: This method is more suitable for datasets where you need to perform complex merging operations.
Method 4: Consolidate Duplicates with PivotTable
PivotTables can provide a powerful way to merge duplicates:
- Select your data and go to Insert > PivotTable.
- Drag your ID field to Rows, and other fields you want to merge into Values.
- Change the value field settings to Sum, Count, or whatever is appropriate for your data.
You can then copy the results back into a regular table to review and use further:
- Select the PivotTable, right-click, and choose Copy, then paste it into a new worksheet.
🔗 Note: PivotTables are dynamic, making it easier to adjust how data is merged if initial results need refining.
Method 5: Use a Dedicated Excel Add-In
For large datasets or recurring tasks, consider using an Excel add-in:
- Tools like AbleBits’ Duplicate Remover or Kutools for Excel offer advanced features for merging duplicates.
- These add-ins often allow for custom rules for merging and can handle large volumes of data more efficiently.
⚠️ Note: While very useful, be aware that some advanced features might require a paid license.
In summary, merging Excel duplicates involves identifying, choosing how to consolidate data, and then executing the merge. From manual methods like conditional formatting to automated solutions like add-ins, each approach has its merits depending on the complexity of your data and the frequency with which you need to perform this task. By choosing the right method, you can streamline your data management process, reduce errors, and enhance the accuracy of your analysis.
What is the fastest way to remove duplicates in Excel?
+Using the built-in “Remove Duplicates” feature from the Data tab is the fastest way to remove duplicates in Excel if you don’t need to merge any data.
How do I merge duplicate rows keeping the last data entered?
+You can use a combination of formulas like VLOOKUP or MAXIFS in a helper column to identify and merge duplicates, keeping the last entered data based on a timestamp or an auto-increment ID.
Can I automate the process of merging duplicates in Excel?
+Yes, by using Excel add-ins or by writing VBA macros, you can automate the merging of duplicates, especially for large datasets or recurring tasks.
What should I do if the default merging methods in Excel don’t meet my needs?
+Consider using specialized software or external tools like SQL, Python with pandas, or an Excel add-in for more customized merging capabilities.
Are there any risks involved in removing or merging duplicates?
+Yes, there’s a risk of data loss if not done correctly. Always make a backup before performing operations on your dataset, and verify results after merging to ensure no important data has been accidentally removed or overlooked.
Related Terms:
- Merge Excel files macro
- Merge Excel files online
- Shortcut Merge cell di Excel
- Shortcut merge cell spreadsheet
- Control merge cells Excel
- Merge and Center shortcut Mac