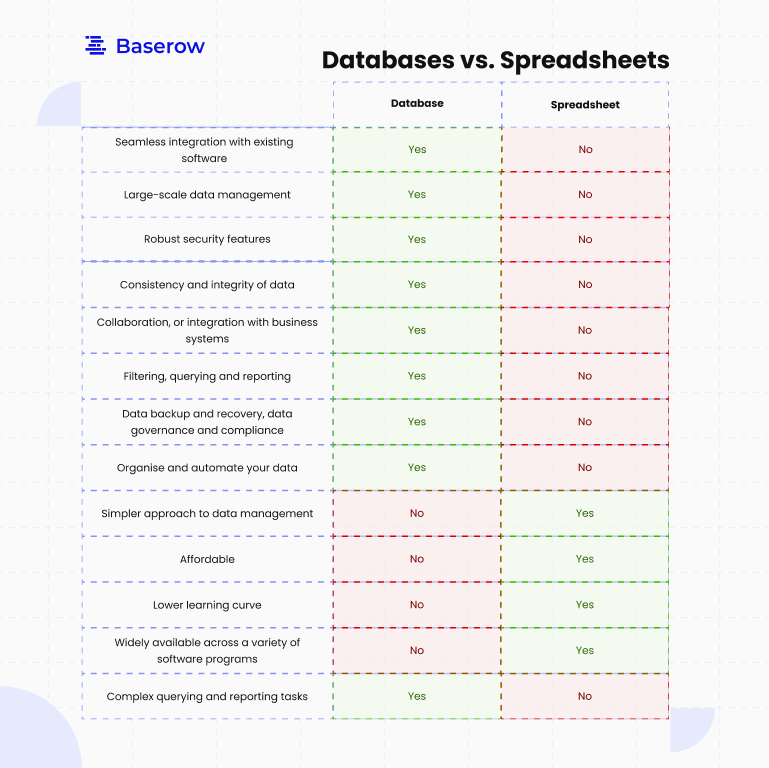3 Ways to Merge Cells in Excel Tables Easily

Merging cells in Excel tables is a common task that enhances both the visual appeal and organization of your data. Whether you're creating reports, designing forms, or organizing datasets, knowing how to merge cells effectively can transform your spreadsheets from cluttered to clear. This article delves into three primary methods to merge cells in Excel, ensuring that you can make your data presentation not only functional but also aesthetically pleasing.
Method 1: Using the Merge & Center Option
The simplest way to combine cells in Excel is through the Merge & Center feature:
- Select the Cells: Click and drag your cursor over the cells you want to merge.
- Access the Option: Go to the Home tab on the Excel ribbon. Find the Alignment group.
- Click Merge & Center: Click the “Merge & Center” button. If you want only to merge cells without centering, click the arrow next to the icon for more options like Merge Across, Merge Cells, or Unmerge Cells.
💡 Note: When you merge cells, only the upper-left cell's content will remain. Ensure to back up your data before merging if it contains information in multiple cells.
Method 2: Manually Merging Using the Ribbon
For those who need more control over how cells are merged:
- Highlight the Cells: Select the cells you wish to merge.
- Navigate to Merge Options: Click on the “Home” tab, then click the arrow below “Merge & Center” to choose:
- Merge & Center: Merges the selected cells and centers the content.
- Merge Across: Merges cells across in the same row without altering vertical alignment.
- Merge Cells: Combines cells into one, but retains the alignment from the left cell.
Method 3: Using Keyboard Shortcuts
If you prefer using keyboard commands for speed:
- Select the Cells: Use your keyboard or mouse to highlight the cells.
- Merge with Shortcut: Press Alt then H followed by M to open the merge menu. Then:
- Press C for Merge & Center.
- Press A for Merge Across.
- Press M for Merge Cells.
These methods are particularly useful for those who work extensively with spreadsheets, offering a seamless way to manage cell layouts. Here's a quick summary:
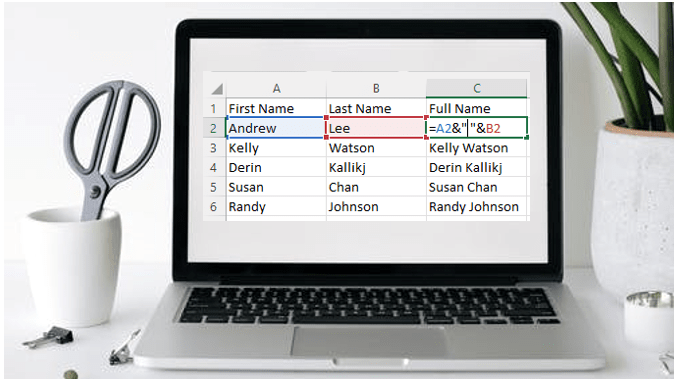
| Method | Description |
|---|---|
| Merge & Center | Most common, merges and centers content |
| Merge Across | Merges cells in a row |
| Merge Cells | Merges cells without altering text alignment |
When employing these merging techniques, it's crucial to consider the following:
- Data Loss: Merging can inadvertently delete important data. Always ensure you have backups.
- Formatting: Merged cells might impact how charts, filters, and pivot tables interact with your data.
- Accessibility: Be mindful of screen readers and how merged cells might affect their interpretation.
🚨 Note: Merging cells can complicate sorting or filtering data within tables. Consider alternatives like using "Center Across Selection" for visual merging without actual cell combining.
In summary, merging cells in Excel is not just about aligning text but also about managing data efficiently. By using the Merge & Center, manual ribbon options, or keyboard shortcuts, you can tailor your spreadsheets to meet diverse needs while maintaining data integrity and visual appeal. Remember, while these methods can make your spreadsheets more readable and professional, always be cautious about potential data loss and sorting issues when merging cells.
Can I unmerge cells in Excel?
+Yes, you can unmerge cells by selecting the merged cell, going to the “Home” tab, and clicking on “Unmerge Cells” from the “Merge & Center” dropdown options.
Does merging cells affect sorting and filtering?
+Merging cells can indeed complicate sorting and filtering as Excel treats merged cells as a single entity. Using alternatives like “Center Across Selection” can help mitigate these issues.
What is the difference between Merge & Center and Merge Cells?
+“Merge & Center” combines selected cells and centers the text within the new, larger cell. “Merge Cells” merges cells into one without changing the alignment of the content.
Related Terms:
- Combine text in Excel
- Shortcut Merge cell di Excel
- Split cell
- Shortcut unmerge cells Excel
- merge selected cells in excel
- combine table cells in excel