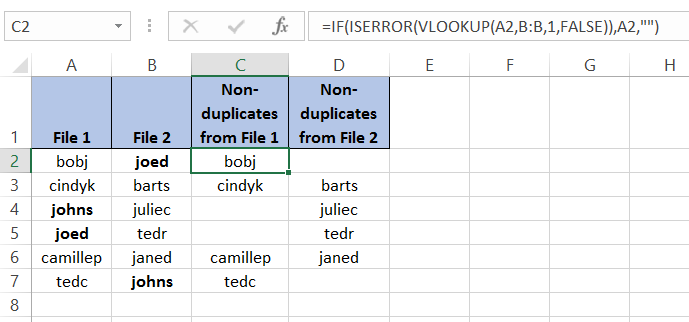3 Simple Steps to Add Exponents in Excel

Adding exponents in Microsoft Excel is simpler than many users realize, yet it's an incredibly useful skill for anyone working with formulas, mathematical calculations, or presenting scientific data. With these three straightforward steps, you can easily insert exponents into your Excel spreadsheets. Let's dive into how you can do this effectively.
Step 1: Use the Power Function
Excel has a built-in function called POWER which allows you to raise a base number to an exponent. Here’s how to use it:
- Click on the cell where you want to display the result of the exponentiation.
- Type in the formula:
=POWER(number, exponent). For example, to calculate 2 raised to the power of 3, you would write=POWER(2, 3). - Press Enter, and Excel will display the result, in this case, 8.
📝 Note: The POWER function works with both positive and negative numbers as well as decimal numbers and fractions.
Step 2: Utilize the Caret (^) Operator
If you prefer a more direct method, Excel also supports the caret (^) symbol to denote exponents in formulas:
- Select the cell where you want the result to appear.
- Enter the formula with the caret (^) operator like this:
=2^3. - Hit Enter, and your result (8 for this example) will appear in the cell.
Using the caret operator is particularly useful for quick calculations or when typing formulas directly into cells.
📝 Note: Ensure you don't accidentally use the standard minus (-) sign or the tilde (~) instead of the caret (^), which can lead to calculation errors.
Step 3: Display Exponents Visually in Cells
If you need to visually represent the exponent, rather than just calculate, here’s how you can do it:
- Type the base number into the cell.
- Hold down the Alt key on your keyboard.
- While holding Alt, type
0176or0185through0188for superscript numbers (0, 1, 2, 3, respectively) on the numeric keypad. - Release the Alt key, and the superscript number will appear, allowing you to create visual exponents like 23 for 2 raised to the 3rd power.
This method doesn't perform calculations but is great for when you want to show data clearly in your reports or presentations.
📝 Note: Keep in mind, this visual method doesn't help with calculations and is purely for aesthetic representation.
Adding exponents in Excel is fundamental for various tasks, from basic arithmetic to complex scientific calculations. The POWER function, caret operator, and visual formatting are all at your fingertips, offering flexibility and precision in how you manage and display your data. Experiment with these methods to find which suits your needs best, enhancing both the functionality and the presentation of your Excel worksheets.
Can I use the POWER function for negative exponents?
+Yes, the POWER function in Excel can handle both positive and negative exponents. For example, =POWER(2, -3) results in 0.125 or 1⁄8.
How do I insert superscript numbers if I’m on a laptop without a numeric keypad?
+Hold down the Fn key along with the Alt key, and then type the ASCII code using the laptop’s number keys for the superscript. This method works similarly to using the numeric keypad.
Is there a way to automate the process of adding exponents?
+While Excel does not directly support automatic formatting for exponents, you can create macros or use Visual Basic for Applications (VBA) to automate exponent-related tasks and formats.
Can I use exponents in conditional formatting?
+Yes, you can reference cells containing exponents in conditional formatting rules, although the conditional formatting itself would not calculate the exponents.
Related Terms:
- E in Excel
- Superscript Excel
- EXP Excel formula
- Copy formula Excel
- superscript shortcut key in excel
- raise to power in excel