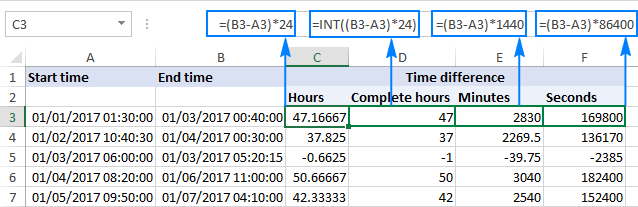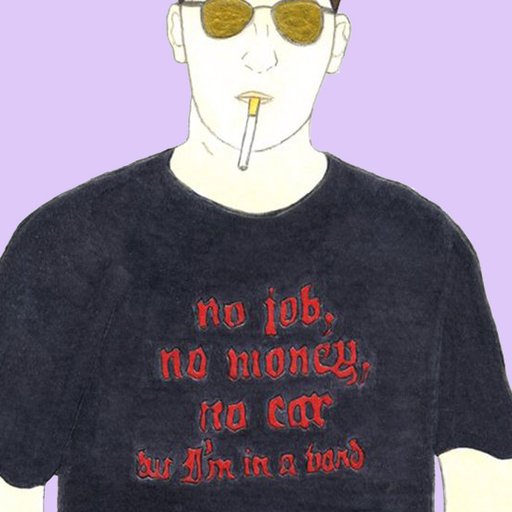3 Ways to Print Charts in Excel Easily

3 Ways to Print Charts in Excel Easily
Excel charts are vital for visually representing your data, making it easier to analyze and present. However, printing these charts in a way that maintains their visual integrity can be a bit of a challenge. Here are three straightforward methods to help you print charts in Excel effectively:
Using Excel's Built-In Options
Excel offers native functionalities that simplify the process of printing charts:
- Print Preview: Begin by selecting your chart, then go to "File" > "Print" or use the keyboard shortcut Ctrl+P. This opens the print preview where you can adjust settings like:
- Scaling options to fit the chart on a page.
- Margins to ensure nothing is cut off.
- Print area to limit what gets printed.
- Chart Sheet: If your chart is on a regular worksheet, you can move it to its own chart sheet:
- Right-click on the chart and choose "Move Chart."
- Select "New sheet," name it, and click OK.
- This allows for focused printing with better control over the page layout.
- Print Layout: Use Excel's print layout to ensure your chart appears as intended on paper. You can adjust chart size and chart elements for the print view.
Steps:
- Select your chart.
- Go to "File" > "Print."
- Adjust print settings as needed.
- If on a regular sheet, consider moving it to a chart sheet for better control.
⚠️ Note: Always check the print preview to ensure your chart is aligned correctly and fits the page layout properly before printing.
Saving as PDF and Printing
Another user-friendly approach to printing charts in Excel involves saving them as PDF files before printing:
- Save Chart as PDF: This method lets you:
- Avoid direct printer issues.
- Print from any device with a PDF reader.
- Preserve chart formatting and layout.
- Steps:
- Select your chart.
- Go to "File" > "Save As."
- Choose PDF from the "Save as type" dropdown.
- Save the file, then open it with a PDF reader to print.
🔖 Note: When saving as a PDF, you have the option to include extra pages with chart legends or notes, enhancing the chart's clarity for the audience.
Using Third-Party Add-Ins or Macros
For those seeking advanced customization or automation:
- Add-Ins: Explore add-ins like "Excel2Any" or "Able2Extract" to export charts with precision.
- Macros: Automate the printing process with VBA macros:
- Create macros to select chart, adjust settings, and print.
- Automate saving as PDF, emailing charts, or creating print-ready reports.
Steps:
- Explore third-party add-ins for specialized exporting needs.
- For macros:
- Open the Visual Basic Editor (Alt+F11).
- Insert a new module.
- Write VBA code to handle chart printing.
💡 Note: While add-ins and macros provide flexibility, ensure you trust the source as they might access system files and data.
Summary
In summary, printing charts in Excel can be approached in several ways, each with its own benefits:
- Excel's Built-In Options allow for a straightforward print process with direct control over page settings.
- Saving as PDF before printing helps preserve chart quality and gives flexibility in viewing and printing.
- Using Third-Party Add-Ins or Macros offers advanced customization and automation, perfect for regular reporting needs.
These methods cater to different scenarios, whether you need quick prints, high-quality outputs, or automated processes. Keeping these strategies in mind ensures you'll manage to print Excel charts with ease and professionalism.
Can I adjust the scale of the chart when printing?
+Yes, you can adjust the scale of your chart in the print settings. In the print preview, you can choose to fit the chart to the page or manually adjust the scale percentage for printing.
How do I ensure my chart prints on a single page?
+Use the “Fit Sheet on One Page” option in the Page Layout settings, or in the print preview, adjust the “Scaling” to fit the chart on one page. If the chart is too large, consider moving it to its own chart sheet for better layout control.
What should I do if my chart doesn’t appear correctly when printed?
+Check for print area settings to make sure nothing is cut off. Also, ensure that your chart is sized appropriately for the page you’re printing to. Sometimes, saving as a PDF and then printing from the PDF can resolve formatting issues.
Related Terms:
- Printing chart
- Deleting chart in Excel
- Google Sheets print chart only
- print excel graph full page
- excel make graph entire sheet
- excel chart printing cutting off