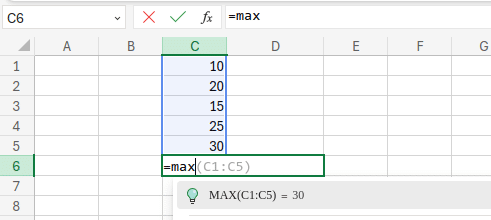Open TSV Files in Excel Easily: Quick Steps

If you're looking to work with tabular data but your software or application outputs it in TSV (Tab Separated Values) format instead of the more common CSV (Comma-Separated Values), fear not. Excel, the ubiquitous spreadsheet application, can easily handle TSV files. Here’s how you can open TSV files in Excel to access, edit, and manipulate your data effortlessly.
Understanding TSV Files
TSV files are text files where each field of text is separated from the next by a tab character. Although they are less common than CSV files, TSV files have their advantages:
- Less ambiguity with commas since tabs are less likely to appear in data.
- Improves readability when opening the file with a text editor.
- Can handle text with commas within the data more effectively.
Excel does not natively recognize the TSV extension, but it can import these files with ease once you know how to navigate the import process.
Opening TSV Files in Excel
Follow these steps to open your TSV file in Excel:
Step 1: Launch Excel
Open Microsoft Excel on your computer.
Step 2: Import the TSV File
To import the file:
- Go to the File menu and click Open.
- Select Text Files from the dropdown menu next to File name.
- Browse to and select your TSV file.
💡 Note: Your TSV file might appear with a .txt extension if your system does not recognize TSV files. Make sure to select 'All Files' from the dropdown if you can't see the file.
Step 3: Use Text Import Wizard
The Text Import Wizard will open:
- Choose Delimited as the file type you want to import.
- Click Next.
- Under delimiters, check the box next to Tab (keep the comma and space boxes unchecked unless you know your data has these delimiters).
- Click Finish.
💡 Note: If your data contains multi-line fields, ensure you've set Excel to import data with the correct line break settings.
Step 4: Review and Save
Once the data is imported, you can:
- Review the data to ensure it’s imported correctly.
- Make any necessary changes to column headers or data types.
- Save the file in Excel format (like .xlsx) if you want to keep your changes.
Advanced Tips for Handling TSV Files
For those who frequently work with TSV files or need more control over the import process, here are some additional tips:
- Custom Delimiters: If your file uses a different delimiter, use the Text Import Wizard to specify it.
- Formatting Data: Convert text to numbers, dates, or apply custom formats if required.
- Macros: If you often deal with TSV files, consider using VBA macros to automate the import process.
🧩 Note: Using macros can enhance productivity but requires some knowledge of VBA scripting.
In summary, TSV files can be opened in Excel with just a few clicks. Knowing how to use the Text Import Wizard gives you flexibility in handling various data formats. From here, you can seamlessly work with your data, analyze it, or prepare it for other applications or processes.
Can Excel recognize .tsv files directly?
+No, Excel does not recognize TSV files by default. You’ll need to import the file using the Text Import Wizard.
Why use TSV over CSV?
+TSV files are less ambiguous when your data contains commas or quotation marks. Tabs as delimiters avoid conflicts that can occur with commas in CSV.
How do I handle text with tabs in TSV files?
+If your data includes text with tabs, you’ll need to escape them by replacing the tabs with another character or using a different delimiter. However, this is not common in TSV files.
Can I automate TSV file opening in Excel?
+Yes, with VBA scripting, you can automate the process of opening TSV files, especially useful if you frequently work with these files.
What should I do if the data does not import correctly?
+Recheck your delimiters, ensure no special characters are causing issues, and double-check the encoding of the file for any non-standard characters.
Related Terms:
- TSV to Excel
- TSV file Viewer
- TSV Excel import
- TSV to CSV
- save excel as tsv
- import tsv file into excel