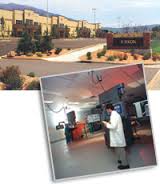5 Ways to Add Stopwatch Times in Excel
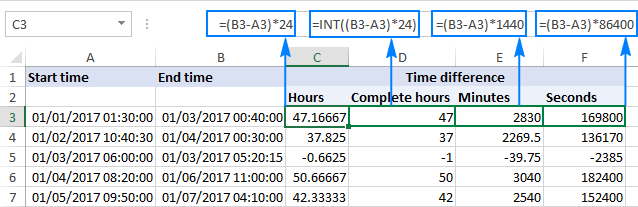
Excel, a versatile tool from Microsoft, isn't just for number crunching and data analysis. It also provides an array of features that can assist in managing time effectively, which is essential for productivity tracking, sports analysis, or project management. This article will walk you through five different methods to add stopwatch times in Excel. These techniques will help you keep track of elapsed time or calculate durations with ease.
Method 1: Summing Times Using Excel Formulas

The simplest and most straightforward way to add stopwatch times in Excel is by using formulas. Here's how to do it:
- Select the cell where you want the total to appear.
- Enter the formula:
=A1+B1+C1, assuming the stopwatch times are in cells A1, B1, and C1 respectively. - Hit Enter. Excel will automatically sum these times.
👉 Note: Ensure the cell format is set to "Time" to display time correctly.
Method 2: Adding Times with Time Value Function

The TIMEVALUE function converts text representations of times into Excel time format:
- Select the cell for the result.
- Type
=TIMEVALUE("12:00")+TIMEVALUE("00:30")if your times are in 12:00 and 30-minute formats. - Enter, and Excel will sum these values correctly.
Method 3: Using SUM Function for Time Series

For a series of times, using SUM is efficient:
- Assume your times are in cells A2 to A10.
- Enter
=SUM(A2:A10)in the cell where you want the total. - This will sum all the times within the range.
👉 Note: If your dataset includes empty cells or text, Excel might not recognize the range as time values. Ensure your cells contain valid time entries.
Method 4: Custom Formula for Converting Time to Minutes and Back

This approach involves converting times to minutes, summing them, and then converting back to time format:
- Let's say your times are in A2 to A10.
- In the result cell, type
=(SUMPRODUCT(TIMEVALUE(A2:A10)*1440))/1440. - This formula converts times to minutes, sums them, and then divides by 1440 (minutes in a day) to get the total time.
Method 5: Using PivotTables for Complex Time Aggregation

PivotTables provide an advanced way to aggregate times:
- Create a PivotTable from your data with stopwatch times.
- Set the time field as both row and value, with the value set to sum.
- Excel will now display the aggregated time sum for different groups or filters.
👉 Note: This method is particularly useful when dealing with large datasets and multiple categories or types of times.

| Method | Application | Pros | Cons |
|---|---|---|---|
| Summing Times Using Excel Formulas | Simple stopwatch time addition | Quick and straightforward | Not ideal for large datasets |
| Adding Times with Time Value Function | Converting text times to numeric times | Flexible for different time formats | Requires careful formatting |
| Using SUM Function for Time Series | Summing multiple time entries | Works well with ranges | Can sum non-time entries if not careful |
| Custom Formula for Converting Time to Minutes | Complex time addition with different formats | Handles various time formats | More complex formula |
| Using PivotTables for Complex Time Aggregation | Advanced data analysis with time | Powerful for large datasets | Learning curve for PivotTable usage |
Each of these methods provides a different level of complexity and utility. The choice will depend on the context of your work, the size of your dataset, and your comfort with Excel functionalities. By understanding and applying these methods, you can turn Excel into a powerful tool for managing and analyzing time.
Can Excel automatically sum times?
+Yes, Excel can sum times automatically using formulas or PivotTables, ensuring that the cells are formatted as time values.
How do I format cells to display time correctly?
+Select the cells, right-click, choose “Format Cells”, then under “Category”, select “Time” and choose your preferred time format.
What if my times are stored as text in Excel?
+You can use the TIMEVALUE function to convert text times into numeric values that Excel recognizes as time, allowing for calculation.
Related Terms:
- Stopwatch time format in excel
- Excel stopwatch
- Timer VBA Excel
- Stopwatch excel template download
- stopwatch time vs clock
- excel stopwatch time format