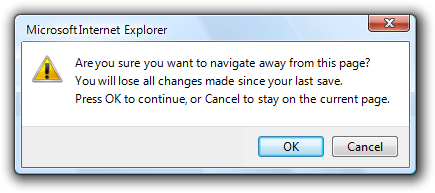5 Ways to Master Excel's Formula Bar
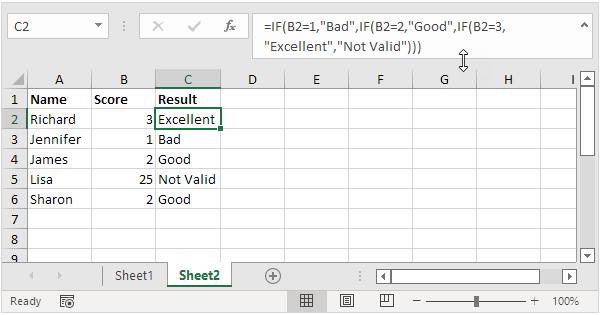
The Excel Formula Bar is a crucial component for anyone who uses Microsoft Excel, whether you are a data analyst, a financial expert, or a student handling spreadsheets for projects. Mastering the Formula Bar can significantly enhance your efficiency and effectiveness in handling data. In this comprehensive guide, we will explore five essential techniques to master Excel's Formula Bar, enabling you to manipulate, analyze, and present your data with ease.
1. Understanding the Formula Bar Basics
Before diving into advanced techniques, it's vital to understand what the Formula Bar is and how it functions:
- Functionality: The Formula Bar displays the content of the currently selected cell. For a cell containing a formula, it shows the formula itself rather than the result.
- Components: It includes a Name Box for cell references and the Formula Bar itself where you can enter or edit data or formulas.
💡 Note: Pressing F2 or clicking within the Formula Bar allows you to edit the cell content directly.
2. Using AutoComplete and Function Library
Excel's Formula Bar provides tools to make formula entry more intuitive:
- AutoComplete: As you start typing, Excel suggests matching functions, which can save time typing out complex formulas.
- Function Library: Access this through the Formulas tab or by typing '=' in the Formula Bar. It lists all functions, making it easier to find the right one for your needs.
📘 Note: Remember that not all functions are equally accessible through AutoComplete; for less common functions, the Function Library is invaluable.
3. Editing Formulas with Ease
Editing formulas in Excel can be streamlined:
- Formula Auditing Tools: Use tools like "Trace Precedents" and "Trace Dependents" to visualize how formulas are interconnected.
- Drag and Drop: You can select parts of a formula and drag them to reorder elements, which is useful for complex calculations.
4. Expanding Your Formula Bar Capabilities
Extend the functionality of the Formula Bar:
- Inserting Images or Comments: Right-click on the cell or within the Formula Bar to insert comments or images, enhancing your data presentation.
- Conditional Formatting: Although not directly editing formulas, you can use the Formula Bar to set up conditions for cells, adding visual cues to your data.
5. Mastering Array Formulas and Dynamic Ranges
The Formula Bar is essential for working with advanced Excel features:
- Array Formulas: These perform multiple calculations on one or more sets of values, entered by pressing Ctrl + Shift + Enter.
- Dynamic Ranges: Use functions like OFFSET or INDEX to create formulas that automatically adjust based on the size of your dataset.
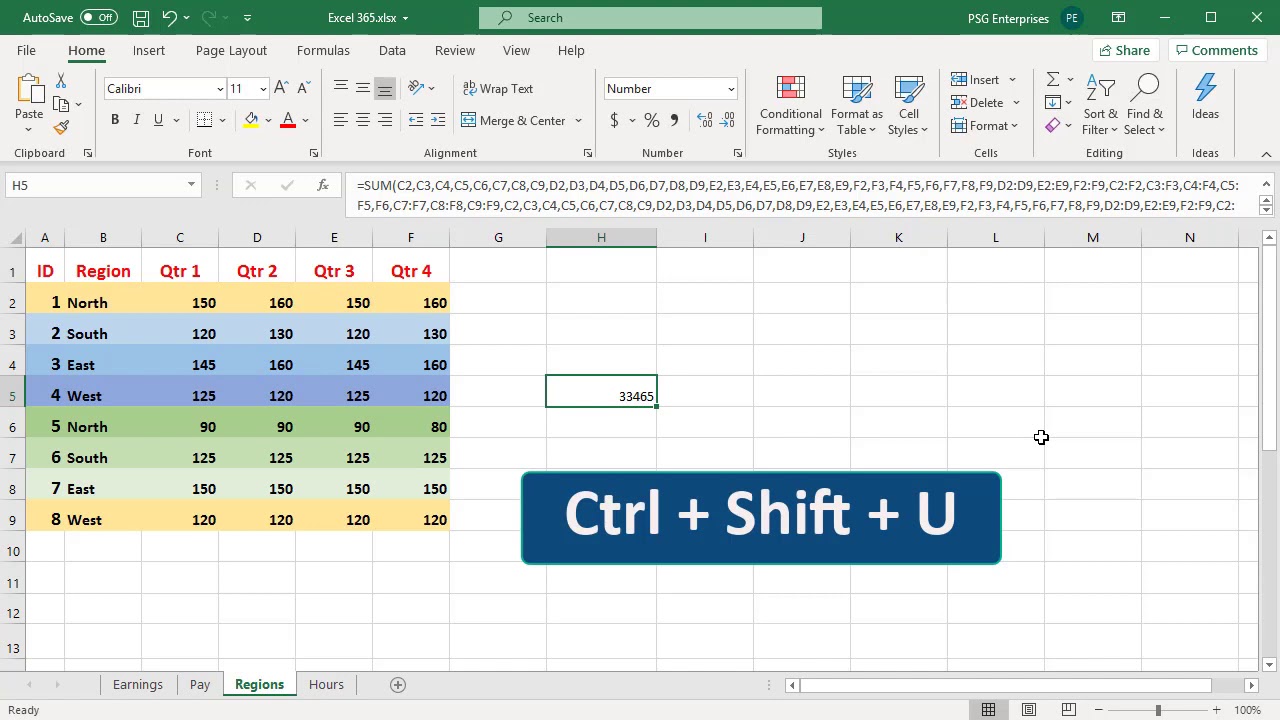
| Feature | How to Use | Use Case |
|---|---|---|
| Array Formulas | Enter formula, press Ctrl + Shift + Enter | Simultaneously calculating multiple results |
| Dynamic Ranges | Use OFFSET or INDEX functions | Formulas that adjust to expanding or contracting data |
As we've explored, mastering Excel's Formula Bar can drastically improve your data manipulation skills, from basic edits to complex formula construction. Remember to experiment with these techniques in your daily Excel use to grow more comfortable and adept at using them.
How do I know which Excel version I need for these features?
+Most features discussed here work in Excel 2010 and later versions. Features like Dynamic Ranges might require Excel 2016 or later.
Can I customize the appearance of the Formula Bar?
+While you can expand or minimize the Formula Bar, customization options are limited to Excel’s default settings.
What if my formula doesn’t fit in the Formula Bar?
+Use the scroll arrows in the Formula Bar to navigate long formulas. Alternatively, expand the Formula Bar for a better view.
Related Terms:
- Excel formula list
- Excel formula list PDF
- Excel formula generator
- Expand formula bar Excel
- Collapse formula bar in Excel
- Excel formula IF