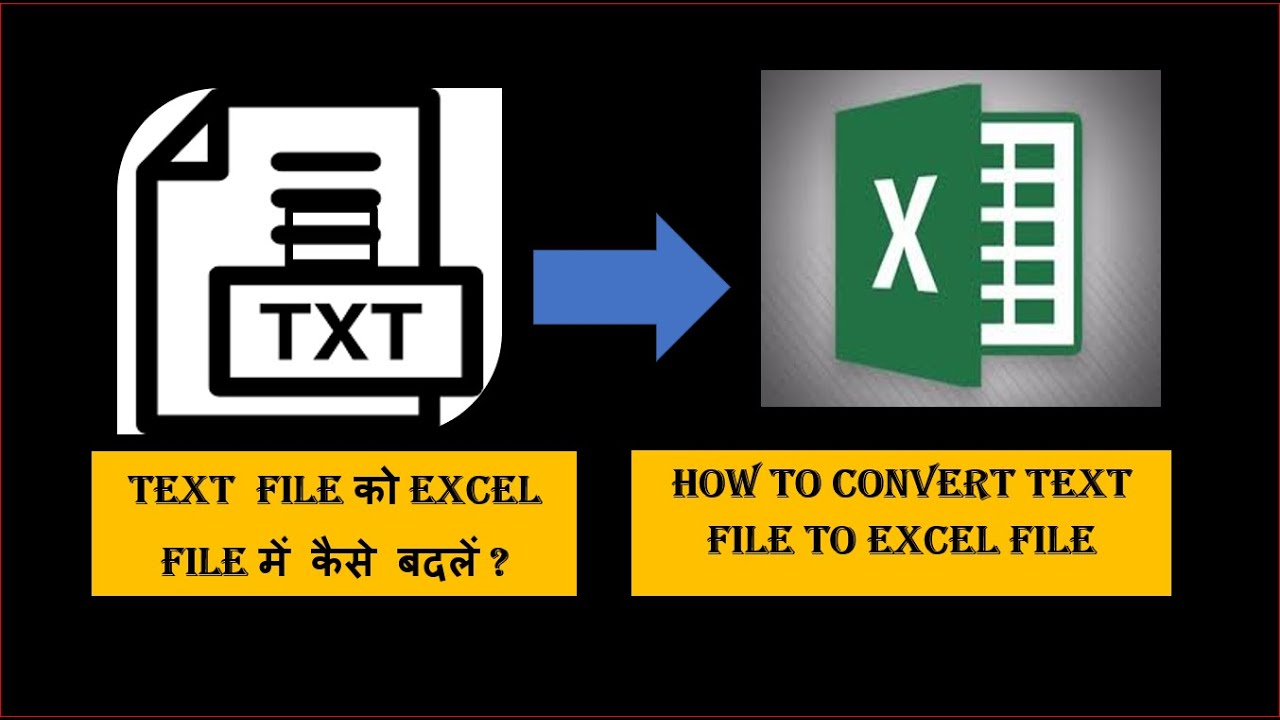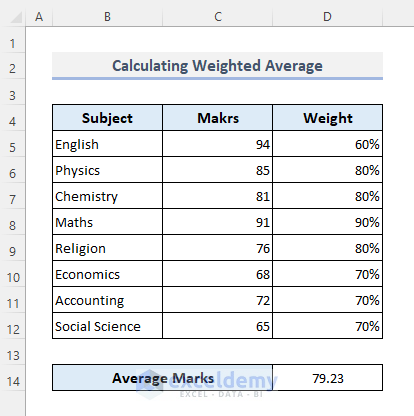5 Ways to Remove Dotted Lines in Excel
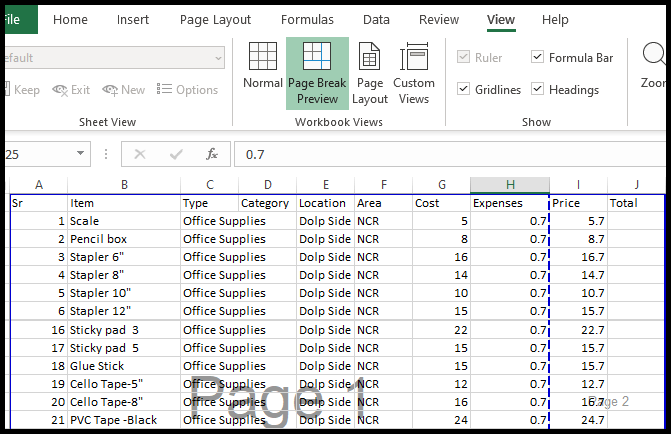
Excel's versatile interface often comes with default settings that might not suit every user's preferences, like those pesky gridlines or page break lines. If you've ever found yourself squinting at these lines, trying to focus on your data, this guide is for you. Here, we'll delve into five effective methods to rid your Excel spreadsheets of those unwanted dotted lines, ensuring your data presentation is clean and professional.
Method 1: Disable Gridlines
The simplest approach to remove the lines in Excel involves disabling the gridlines. Here’s how you do it:
- Select the worksheet or specific cells where you want to remove the gridlines.
- Go to the ‘View’ tab on the ribbon.
- In the ‘Show’ group, uncheck the ‘Gridlines’ box.
💡 Note: Removing gridlines will not affect the underlying data in your cells; it's just a visual change.
Method 2: Change Gridline Color
If you prefer not to completely remove the gridlines but want them less distracting, changing their color can be an effective alternative. Here’s how you do that:
- On the ‘Page Layout’ tab, click on ‘Sheet Options’ in the ‘Page Setup’ group.
- Under ‘Gridlines’, click on ‘Color’.
- Choose a color that will blend with your sheet’s background, like white or a very light grey.
Method 3: Hide Page Breaks
Page breaks, marked by dotted lines, can be a visual nuisance if not relevant to your workflow. Here’s how to hide them:
- Go to the ‘View’ tab.
- Uncheck ‘Page Break Preview’ to return to normal view, which automatically removes the page break lines.
Method 4: Using Cell Borders to Override Gridlines
A creative approach involves overriding the gridlines with custom borders:
- Select the cells you want to work on.
- Go to ‘Home’ tab, click ‘Borders’ in the ‘Font’ group.
- Choose ‘No Border’ to remove all borders from the selected cells.
- Now, apply custom borders or none at all, effectively overriding the gridlines.
💡 Note: Custom borders can significantly enhance the visual hierarchy of your data, making it stand out where gridlines would just clutter.
Method 5: Modify Workbook Theme
Sometimes, the best approach is to dive into the workbook’s theme settings. Here’s how:
- From the ‘Page Layout’ tab, go to ‘Themes’.
- Choose ‘Page Setup’ in the dropdown and then ‘Print Titles’.
- Under ‘Sheet Options’, you can modify the color or remove gridlines entirely for the entire workbook.
In wrapping up, these five methods provide a variety of ways to address the common issue of unwanted dotted lines in Excel. Whether you choose to disable gridlines, change their color, hide page breaks, use borders creatively, or modify the workbook’s theme, each approach ensures that your spreadsheets remain focused, professional, and clutter-free. Remember, while these changes enhance visual appeal, the core functionality of Excel remains unaltered; it’s just a more streamlined presentation of your data.
Will changing gridlines affect the data in my Excel?
+No, modifying gridlines in Excel is purely a visual change and does not impact the data or any formulas in your spreadsheet.
What’s the quickest way to remove gridlines in Excel?
+The quickest way is to go to the ‘View’ tab and uncheck the ‘Gridlines’ box under the ‘Show’ group.
How can I restore gridlines after I’ve removed them?
+Simply return to the ‘View’ tab and check the ‘Gridlines’ box again to restore gridlines to your Excel sheet.
Related Terms:
- Excel dotted line between columns
- Vertical dotted line in Excel
- turn off print lines excel
- remove print lines from excel
- draw dotted line in excel