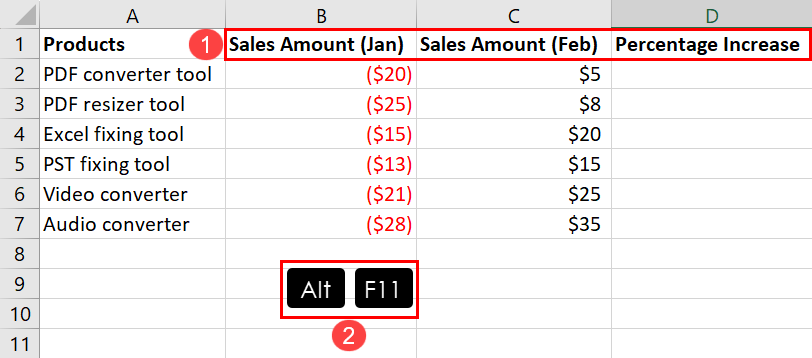3 Ways to Quickly Remove SSN Dashes in Excel

The need to remove SSN dashes quickly is common in data management, especially when preparing information for database imports, data analysis, or simply to ensure uniformity in data presentation. Social Security Numbers (SSNs) are typically formatted with dashes like this: 123-45-6789. However, in certain instances, you might want to remove these dashes to standardize the format or make data processing easier. Here are three efficient methods to achieve this in Excel:
Method 1: Using Replace Function
One of the simplest ways to remove SSN dashes in Excel is by using the Find and Replace feature:
- Select the column containing the SSNs.
- Press Ctrl + H to open the Find and Replace dialog.
- In the 'Find what' box, type a dash -.
- Leave the 'Replace with' box empty.
- Click 'Replace All' to remove all dashes in the selected cells.
🚫 Note: This method will remove all dashes in the selected cells, not just SSN dashes. Ensure you're working with cells containing only SSNs or only perform this on SSN columns.
Method 2: Using Excel Formulas
If you prefer a non-destructive method or need to keep the original data intact, you can use formulas:
- Using SUBSTITUTE Function:
Enter the following formula in a blank cell adjacent to your SSN column:
=SUBSTITUTE(A2, "-", "")Where A2 is the cell containing the SSN.
- Using Text to Columns:
Select the column with SSNs:
- Go to the Data tab.
- Click Text to Columns.
- Choose 'Delimited' and click Next.
- Check the box for 'Other' and type -, then click Next.
- Finish the wizard to split the SSN into separate columns, then concatenate them to form a dashless SSN.
Method 3: Using VBA Macro
For automation or if you're dealing with large datasets, VBA can be handy:
- Press ALT + F11 to open the VBA editor.
- Go to Insert > Module to create a new module.
- Enter the following VBA code:
- Run the macro by selecting the SSN column, then pressing ALT + F8, selecting
RemoveSSNDashes, and clicking 'Run'.
Sub RemoveSSNDashes()
Dim cell As Range
For Each cell In Selection
cell.Value = Replace(cell.Value, "-", "")
Next cell
End Sub
⚠️ Note: VBA macros require enabling macros in Excel and can pose security risks if obtained from untrusted sources.
These methods offer different approaches to achieve the same goal, providing flexibility based on your data handling needs, the size of your dataset, or your comfort level with Excel functionalities. Each method has its own merits, from simplicity and automation to preserving original data. Choose the one that best fits your workflow or the specific requirements of your project.
In summary, removing SSN dashes in Excel can be done manually, through formulas, or by automating the process with VBA. Each approach offers a balance between ease of use, the preservation of original data, and the need for repetitive tasks. Whether you're cleaning a single column of SSNs or regularly handling such data, these methods provide practical solutions to streamline your work.
Will these methods work for other types of data with similar formatting?
+Yes, you can use these methods to remove dashes, spaces, or any other delimiters from various data formats, such as phone numbers, part numbers, etc.
Can I revert the changes if I accidentally remove the dashes?
+If you’ve overwritten the original data, reverting can be challenging. For this reason, always keep a backup or use non-destructive methods like formulas for critical data.
What if my SSN data includes leading zeros, will they be preserved?
+Yes, methods like formulas and VBA do not alter the number itself, so leading zeros are preserved. However, when using ‘Find and Replace’, ensure your column is formatted as text to maintain leading zeros.
Related Terms:
- what are omit dashes
- remove dashes social security excel
- excel formula to remove dashes
- omit dashes meaning social security
- removing hyphens in excel
- omit dashes social security