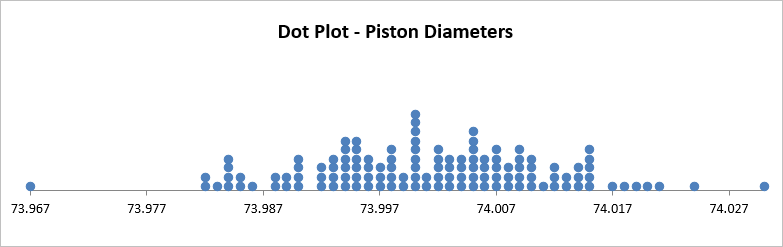Effortlessly Eliminate Scientific Notation in Excel: A Simple Guide

Excel is renowned for its versatility in handling diverse numerical data sets, from financial statistics to complex scientific calculations. However, it can often be perplexing when dealing with large numbers, particularly when Excel converts them into scientific notation. For individuals in science, engineering, or any field requiring precision, this default conversion can be more of a hindrance than a help. Here, we will guide you through the process to effortlessly eliminate scientific notation in Excel, ensuring your numbers are displayed just how you need them.
Understanding Scientific Notation in Excel

Before we delve into solutions, let's take a moment to understand why Excel uses scientific notation:
- Large Numbers: Excel automatically switches to scientific notation when dealing with numbers larger than 12 digits.
- Precision: It helps in maintaining precision while displaying very large or very small numbers.
Changing Number Format to Display Full Values
Excel offers several ways to change how your numbers are formatted, each with its own use case:
1. Changing Number Format from the Ribbon
- Select the cell or range of cells containing your numbers.
- On the Home tab, locate the Number group.
- Click on the Number Format dropdown arrow.
- Choose Number, Text, or General as per your requirement. Each format adjusts the display of numbers:
- Number for standard numerical values.
- Text to ensure numbers are shown as text.
- General for Excel's default format which minimizes unnecessary formatting.
2. Using Custom Number Formats
If you need a more tailored solution, custom number formats can be your best ally:
- Select your cells or column.
- Press Ctrl + 1 to open the Format Cells dialog.
- Navigate to the Number tab, then Custom.
- Here, you can:
- Enter 0 to display numbers without decimals.
- Or use 0.00 for numbers with two decimal places.
- You can also create more complex formats like 0"e"0 for scientific notation, but in this case, we're avoiding it.
3. Formatting Cells for Text
Formatting cells as text can sometimes help:
- Select the cells.
- Open the Format Cells dialog (Ctrl + 1).
- Under Number, choose Text.
💡 Note: Formatting cells as text might lead to issues with calculations as numbers stored as text are not treated as numeric values in Excel.
4. Using Power Query for Large Datasets
For extensive datasets where manual changes are not feasible:
- Click Data > Get & Transform Data > From Table/Range.
- In the Power Query Editor, select the columns with scientific notation.
- Click Transform > Data Type > Text.
- Close and load your data back into Excel.
Handling Very Large Numbers
When you're dealing with extremely large or small numbers, Excel's default formatting can be an issue:
- Set Number format with more decimal places or use Accounting for financial figures.
- Use Increase/Decrease Decimal buttons to adjust decimal places.
Removing Scientific Notation from Formulas
If you're performing calculations with large numbers:
- Use TEXT function to convert the result to text. Example:
=TEXT(number,"0")converts the number to text with no decimal places. - Alternatively, wrap the cell reference with VALUE function to force numeric format:
=VALUE(TEXT(A1,"0"))
Final Thoughts
The key to managing scientific notation in Excel is understanding when and how to apply different formats. Whether you're adjusting the number format directly, using custom formats, or employing advanced tools like Power Query, Excel offers a variety of solutions. Remember, the choice of format depends on your data's nature and the clarity you wish to maintain in your spreadsheet.
Can I prevent Excel from automatically changing my numbers to scientific notation?
+Yes, by formatting cells as Text or using custom number formats, you can ensure that Excel does not convert numbers to scientific notation.
What if my numbers are already in scientific notation?
+Change the cell format to Number or Text, or use custom formatting. Also, you can use TEXT function in formulas to convert numbers back to regular format.
Is there a way to automatically apply these formatting changes to new data?
+Yes, by setting up your worksheet with pre-defined formats or using macros/VBA scripts, new data can be automatically formatted as it enters the sheet.
How does formatting cells as text affect sorting and filtering?
+Excel may not sort or filter numbers stored as text correctly due to its alphabetic sorting. Ensure your numbers are formatted as numbers for proper sorting.
What if I want to switch back to scientific notation later?
+Simply select your cells or column, go to the Format Cells dialog, and change the number format to Scientific.
Related Terms:
- csv scientific notation turn off
- excel keeps changing to scientific
- excel scientific notation to text
- how to disable scientific notation
- excel changing numbers to dates