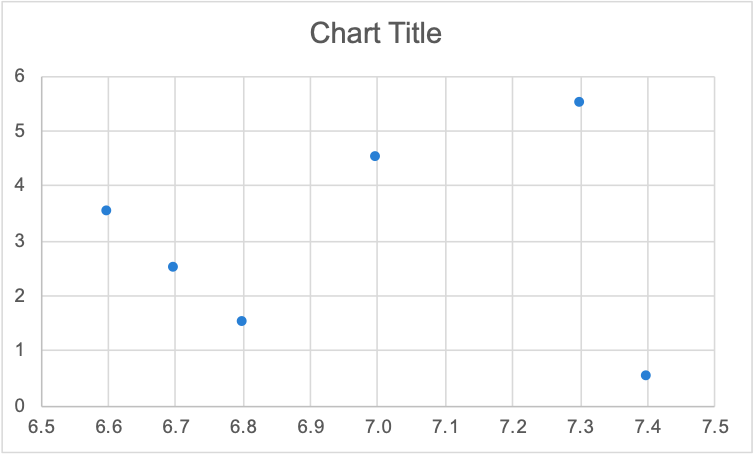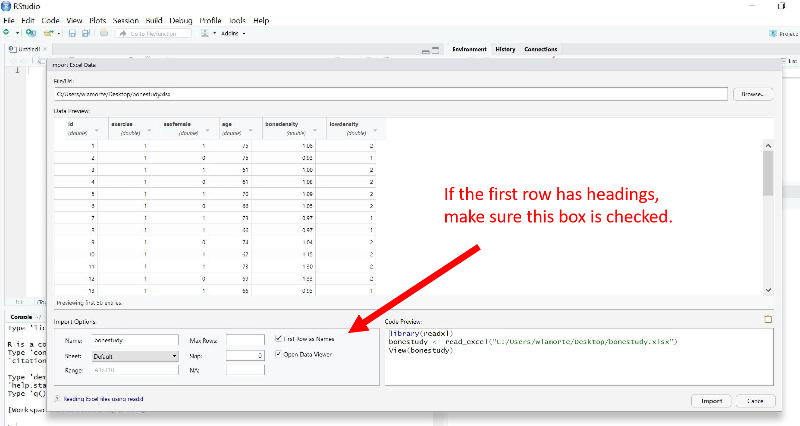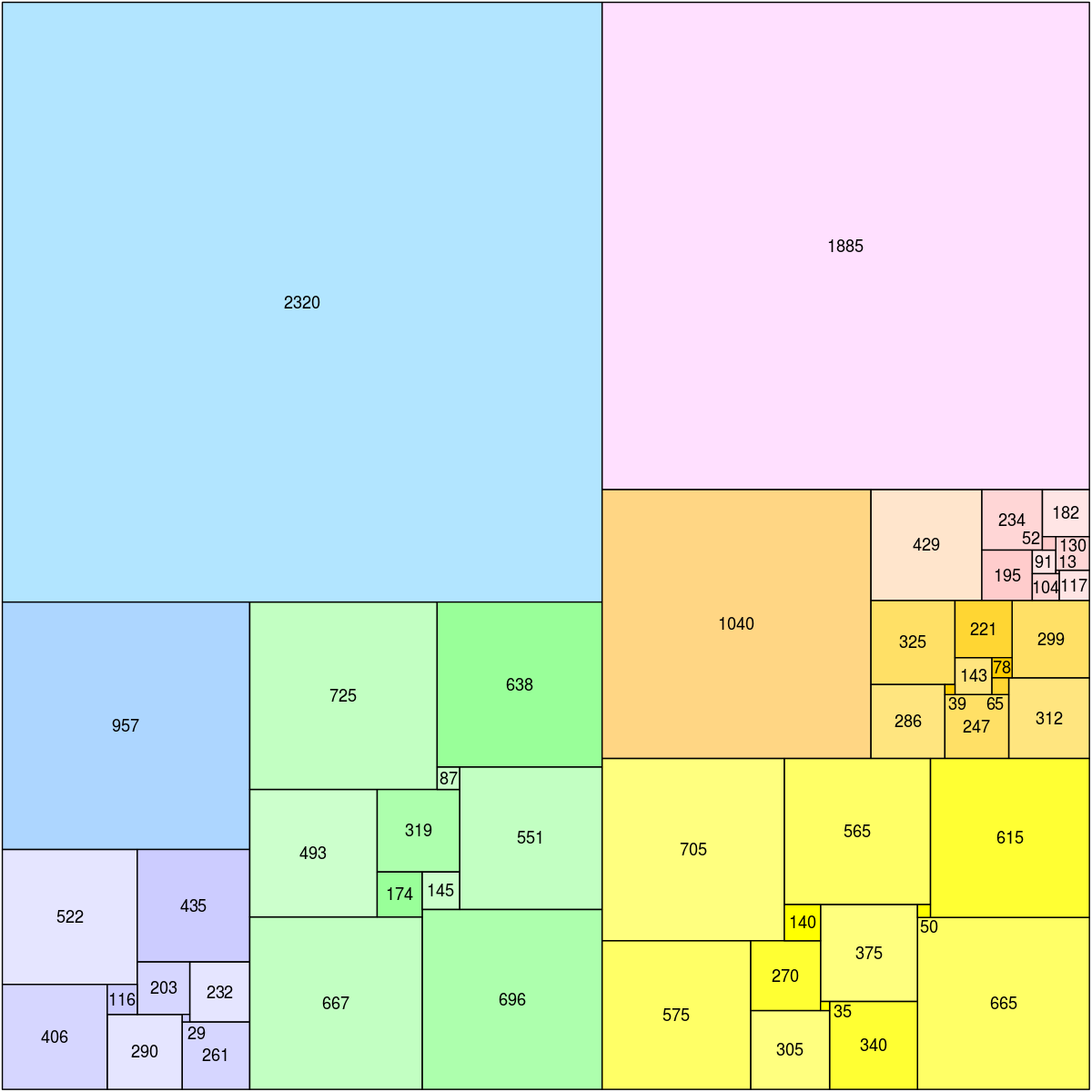How to Create a Control Chart in Excel Easily

Creating a control chart in Excel is an effective way to monitor processes and ensure quality standards are met. Whether you're in manufacturing, healthcare, or any other field where data-driven decision-making is crucial, control charts help you visualize variations and detect trends that might indicate issues in your process. Here's a step-by-step guide on how to create a control chart in Excel, keeping your process under control and your quality in check.
Understanding Control Charts
Before diving into Excel, understanding what control charts are and why they're used is essential:
- Data Points: These represent individual measurements or samples from the process.
- Center Line: The mean or median of the data points, often depicted as a straight horizontal line.
- Control Limits: Upper and lower control limits (UCL and LCL) are calculated based on statistical measures to show where variations are likely due to random causes.
- Trend: Helps identify if a process has significantly changed.
Step 1: Gather Your Data
The foundation of any control chart is good data. Here's what you should prepare:
- Collect data points in chronological order.
- Ensure data is from a stable process or period unless you are tracking changes over time.
- Data can be from multiple samples or one continuous set.
Step 2: Input Data into Excel
Let's input your data into Excel:
- Open a new Excel workbook.
- Enter your dates or time periods in one column (let's say Column A).
- In the adjacent column (Column B), enter your measurement values.
✍️ Note: Ensure the data is clean and free from anomalies that might skew your analysis.
Step 3: Calculate Statistical Values
Now, let's calculate the necessary statistical measures for our control chart:
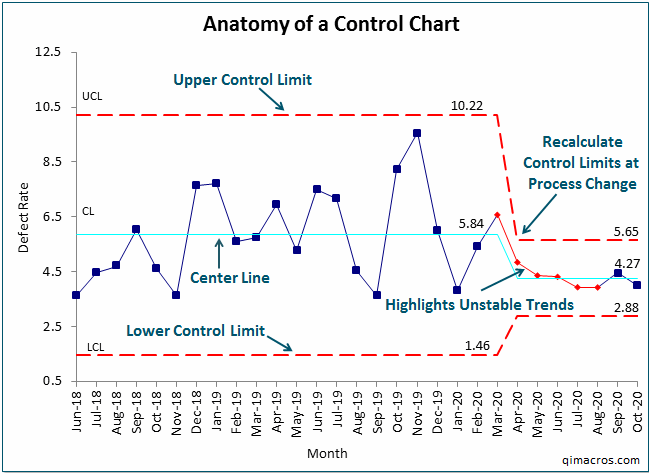
| Formula | Description |
|---|---|
| =AVERAGE(B2:B) | Mean of your data |
| =STDEV(B2:B) | Standard deviation |
| UCL = Mean + 3*Stdev | Upper Control Limit |
| LCL = Mean - 3*Stdev | Lower Control Limit |
Replace B*** with the range corresponding to your data.
Step 4: Plotting Your Control Chart
Now, we will plot the chart:
- Select the data range, including headers.
- Go to Insert > Line or Area Chart > Line with Markers.
- Right-click on the line chart and choose Select Data.
- Add a new series for the center line, UCL, and LCL by selecting Add and using the formulas we calculated.
Step 5: Formatting Your Chart
To make your control chart easy to read:
- Adjust the scale on the Y-axis to encompass your data plus control limits.
- Format lines with different colors or styles for the data points, center line, and control limits.
- Add labels or a legend to clarify what each line represents.
💡 Note: Consider using a different color for out-of-control points to highlight anomalies quickly.
Step 6: Analyzing Your Control Chart
With your chart in place, analyze:
- Look for points outside the control limits, indicating special cause variation.
- Observe patterns like runs or trends, suggesting a need for investigation.
- Assess if the process is in control or if corrective actions are necessary.
In summary, creating a control chart in Excel empowers you to visually monitor your process, enabling proactive management. You'll be able to quickly identify when processes are deviating from the norm, allowing you to adjust, refine, and optimize your operations for higher quality output. By following the outlined steps, from gathering data to chart creation and analysis, you've equipped yourself with a powerful tool for quality assurance and process improvement. Remember, continuous monitoring and refinement using control charts will lead to sustained improvements in your process, fostering a culture of excellence in your organization.
Can Excel handle control charts for different types of data?
+Yes, Excel can handle various types of control charts like individual, X-bar, and range charts, with appropriate data input and chart customization.
Why use three standard deviations for control limits?
+Three standard deviations encompass 99.73% of the normal distribution, making it very unlikely (0.27%) for data to fall outside these limits due to common cause variation.
How often should I update my control chart?
+It’s recommended to update your control chart as new data becomes available, which could be daily, weekly, or at the end of a production run, depending on the process.
Related Terms:
- Control Chart in Excel template
- Control chart constants Excel
- Control chart maker
- Control limit chart in Excel
- Pre control chart in Excel
- SPC chart Excel