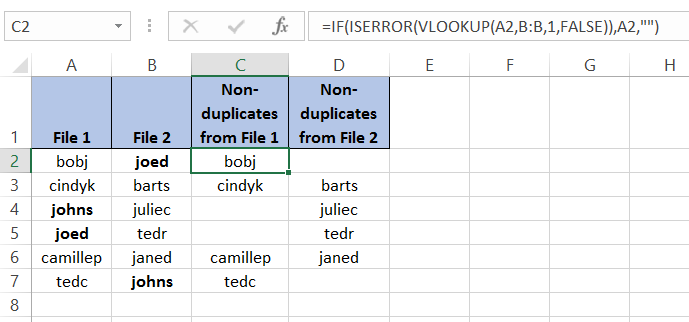Excel Mastery: Filtering Multiple Columns Easily

Filtering data in Excel is not just a basic skill but an essential technique for anyone dealing with large datasets. While many users are familiar with filtering a single column, the real magic happens when you learn to filter multiple columns simultaneously, uncovering hidden patterns and making data analysis much more powerful and effective.
Why Filter Multiple Columns in Excel?
Filtering data in Excel helps in pinpointing specific data points for analysis. Here's why filtering multiple columns can be incredibly useful:
- Enhanced Data Analysis: By applying filters across multiple columns, you can narrow down your data to meet several criteria at once.
- Efficiency: Saves time by allowing users to sort and filter data in one go, instead of going through each column sequentially.
- Insight Discovery: Facilitates the discovery of relationships and trends across different data dimensions.
Steps to Filter Multiple Columns
Here's how you can filter multiple columns effectively:
-
Select Your Range
First, select the range or entire table you want to filter. Click anywhere within the data range or table, and Excel will automatically detect it for filtering.
-
Enable Filtering
From the 'Data' tab, click on 'Filter' or use the keyboard shortcut Control + Shift + L. You'll notice drop-down arrows appear next to each column header.
-
Apply Filters
- Click the drop-down arrow for the first column you wish to filter.
- Select or unselect the checkboxes to apply your first set of criteria. Use the search bar for specific text filters.
- Repeat this for each column you need to filter. Each column can have its unique filter criteria.
-
Combining Filters
You can combine filters to work together by either:
- Using the Filter options like 'And' or 'Or' in the dialog box for Text Filters or Date Filters.
- Adding multiple conditions in custom filters using the 'Custom AutoFilter' option.
-
Manage Filters
If you've applied several filters, you can manage them by:
- Re-clicking the filter arrows to see currently applied filters.
- Using 'Clear' to remove all filters at once or 'Filter' to toggle filters on/off.
🌟 Note: Excel’s AutoFilter feature is a powerful tool, but it has limitations. For more complex filtering, consider using Advanced Filter or even writing your own VBA code.
Advanced Filtering Techniques
For users looking to dive deeper into Excel's filtering capabilities:
- Advanced Filter: Allows filtering based on complex criteria that might not be possible with the standard AutoFilter.
- Conditional Formatting: You can also use this to highlight rows based on multiple criteria, making data analysis visual.
- VBA Macros: For repetitive filtering tasks, you can automate the process with VBA.
👀 Note: When using Advanced Filter, remember to select a cell in your dataset or the entire range before activating the 'Data' tab for 'Advanced Filter'.
Common Pitfalls and Solutions
Here are some common issues and their solutions when filtering multiple columns:
- No Data Displayed: Check if your filters are too restrictive, accidentally excluding all data. Try relaxing the criteria.
- Filters Not Working: Ensure that no hidden rows or columns are accidentally selected, affecting the filter range.
- Formatting Issues: Sometimes, formatting in cells (like blank spaces or extra characters) can interfere with filters. Use 'Clean' or 'Trim' functions to fix this.
In summary, mastering the art of filtering multiple columns in Excel empowers you to analyze data more effectively. By combining filters, understanding Advanced Filter techniques, and being aware of common issues, you can harness Excel's full potential for data analysis. Whether it's for business analytics, academic research, or any data-driven task, this skill will significantly improve your data management efficiency and insights discovery.
Can I save multiple filters in Excel?
+No, Excel doesn’t have a direct feature to save multiple filters as configurations. However, you can save your entire workbook with filters in place or use VBA macros to replicate specific filter settings when needed.
What’s the difference between AutoFilter and Advanced Filter?
+AutoFilter allows quick, simple filtering for one or multiple columns with predefined criteria. Advanced Filter enables complex filtering based on formulas, criteria ranges, or conditions that can’t be expressed through standard AutoFilter options.
How can I filter based on color in Excel?
+Use Excel’s ‘Filter by Color’ option under the filter menu for each column. This lets you filter cells based on their background color or font color if the data has been formatted with color.
Related Terms:
- FILTER function Excel not available
- FILTER Excel formula
- FILTER non adjacent columns Excel
- Filter formula Excel 2016
- List excel filter
- Cara menambahkan item difilter Excel