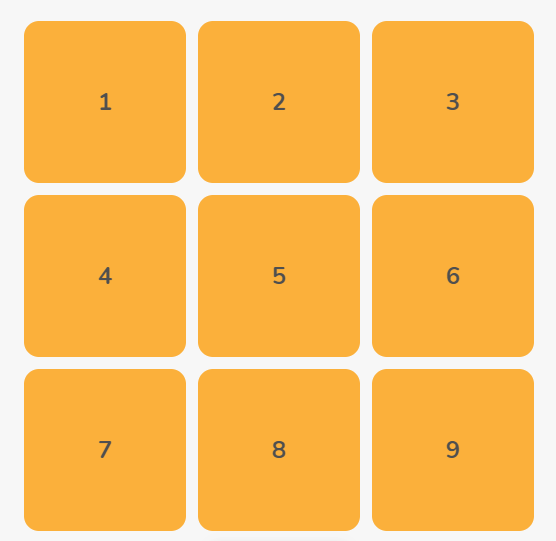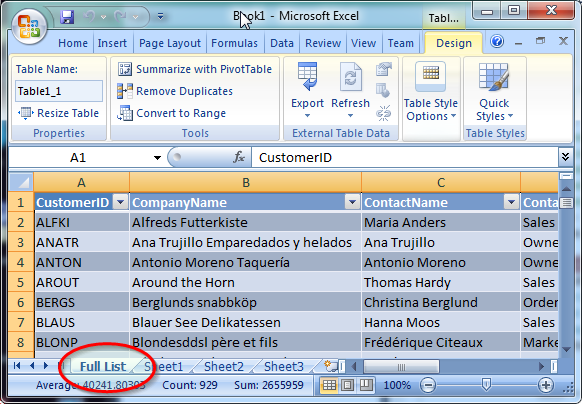Fill Empty Excel Cells Easily: Your Ultimate Guide

In the world of data analysis and management, Excel has become an indispensable tool for professionals across various industries. The software's efficiency can significantly be hampered by empty cells in large datasets. This comprehensive guide will walk you through the process of filling empty cells in Excel easily and efficiently, providing you with multiple techniques to streamline your work.
Why Fill Empty Cells?
Before delving into the methods, let's understand why filling empty cells in Excel is essential:
- Data Consistency: Empty cells can lead to inconsistencies in calculations and analyses, potentially skewing your results.
- Visualization: Charts, pivot tables, and other data visualizations require complete data for accurate representation.
- Automation: Scripts and macros often expect a full dataset, making it difficult to automate tasks with missing data.
Methods to Fill Empty Cells in Excel
1. Manual Filling
The simplest method is manually entering data into empty cells. Here’s how:
- Select the cell where you want to enter data.
- Type in the value or formula.
- Use the Tab or Enter key to move to the next cell.
⚠️ Note: This method is best suited for small datasets due to the time it requires.
2. Go To Special
Excel offers a feature called ‘Go To Special’ that can quickly highlight or select empty cells:
- Press Ctrl + G to open the Go To dialog.
- Click ‘Special…’ and select ‘Blanks’ then click ‘OK’.
- All empty cells will be selected, and you can now enter your value or formula by typing.
- After entering data, press Ctrl + Enter to fill all selected cells with that value.

3. Using Formulas to Fill
You can use formulas to automatically fill cells based on other data in the sheet:

| Formula | Description |
|---|---|
| =IF(A2=“”,B2,A2) | If A2 is empty, it takes the value from B2; otherwise, it uses the value in A2. |
| =IF(ISBLANK(A2),B2,A2) | Identical to the above, using the ISBLANK function to check for blanks. |
Copy these formulas down through your data range to fill in all empty cells.
4. Excel’s Fill Down & Fill Series
When dealing with patterns or sequences:
- Enter the initial value in the first cell.
- Select the range where you want to fill.
- Go to ‘Home’ tab, click ‘Fill’, and then ‘Series’ for custom series or ‘Down’ for simple repetition.
5. Power Query
For advanced data transformation:
- Select your data and go to the ‘Data’ tab.
- Choose ‘From Table/Range’ to load your data into Power Query.
- Click ‘Transform’ then ‘Fill’ and select either ‘Down’ or ‘Up’ to replace blanks with the values from the adjacent cells.
- Once transformed, click ‘Close & Load’ to get your updated data back into Excel.

6. VBA Macros
For repetitive tasks, consider automating with VBA:
Sub FillEmptyCells()
Dim ws As Worksheet
Set ws = ActiveSheet
ws.Cells.SpecialCells(xlCellTypeBlanks).Value = “Default”
End Sub
Save this macro, run it, and all blank cells in the active worksheet will be filled with “Default”.
💡 Note: Be cautious when using VBA macros, as they can modify your data irrevocably if not used correctly.
7. Conditional Formatting
While not filling the cells directly, you can use Conditional Formatting to visually indicate empty cells:
- Select the data range.
- Go to ‘Home’, then ‘Conditional Formatting’, choose ‘New Rule’.
- Select ‘Use a formula to determine which cells to format’ and use
=ISBLANK(A1)replacing A1 with the first cell of your range. - Format these cells with a background color or pattern to make them stand out.
In this guide, we've explored various methods to fill empty cells in Excel. Whether you're dealing with small datasets or large data volumes, there's a method here to fit your needs, from manual entry to powerful automation techniques. Employ these strategies to ensure your data is complete, consistent, and ready for analysis, visualization, or any automated processes you might need. Remember, data integrity is the backbone of accurate reporting and analysis, so mastering these techniques can significantly enhance your Excel efficiency.
What is the best method to fill empty cells in Excel?
+The best method depends on your data size and complexity. For small datasets, manual filling might be quickest. For larger or repetitive tasks, consider using ‘Go To Special’, formulas, or Power Query for efficiency.
How do I replace blanks with a specific value in Excel?
+Use the ‘Go To Special’ feature to select blanks, then enter your value and press Ctrl + Enter to fill all selected cells at once.
Is there a way to automate the filling of empty cells?
+Yes, you can automate with VBA macros. Write a macro to select empty cells and fill them with a default value or use formulas like IF or ISBLANK to dynamically fill cells based on other data.
Related Terms:
- Empty Excel sheet download
- Zerofill excel
- Rumus Excel IF not blank
- IF Null Excel
- Ablebits Ultimate Suite for Excel