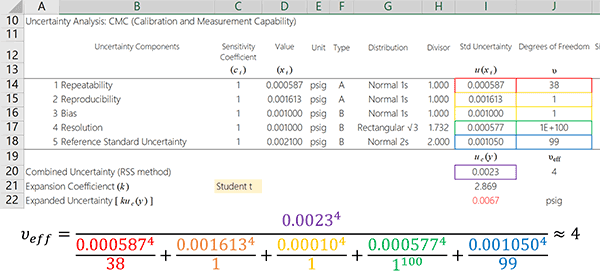Create Your Own Database in Excel Easily
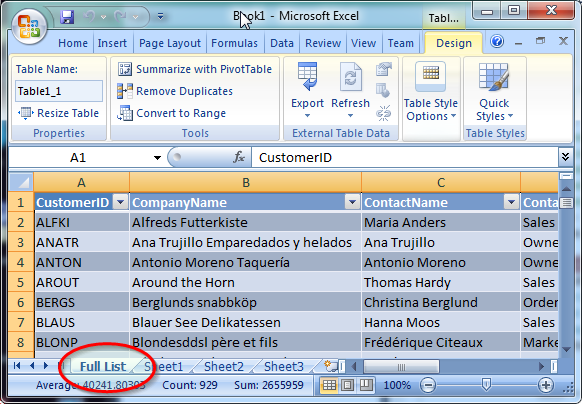
In the world of data management, Microsoft Excel has become an indispensable tool for both individuals and businesses. Whether you're tracking sales, managing inventories, or simply organizing personal records, the ability to create a custom database can enhance your productivity significantly. In this guide, we'll walk through how to create your own database in Excel from scratch, ensuring that even those with minimal technical experience can benefit from its powerful features.
Why Use Excel for a Database?
Excel is not traditionally seen as a database management system (DBMS) like SQL or Access, but it provides:
- Simplicity and familiarity: Most users are already familiar with Excel's interface.
- Portability: Excel databases can be easily shared and edited on different devices.
- Multi-functional: Beyond just database functions, Excel allows for powerful analysis and reporting capabilities.
Setting Up Your Excel Database
Let's start by setting up the structure of your database:
1. Planning Your Database
- Identify the data you want to track.
- Determine the fields or columns (e.g., ID, Name, Date of Birth).
- Consider how these fields will relate to each other and your needs for future data retrieval.
2. Opening Excel and Creating the Table
Launch Excel and follow these steps:
- Open a new workbook.
- On the first row, type your field names (headers) like "ID", "Name", "Age".
- Format the headers by selecting the row and choosing "Center" and "Bold" from the Home tab.
- Color-code the headers for better visibility. Right-click on the row, select "Format Cells", then choose a fill color.
🔍 Note: Ensure your headers are unique and descriptive to make data entry and retrieval easier.
3. Data Entry
Begin entering your data below the headers:
- Use the Data Validation tool to restrict entries where necessary. Go to "Data" > "Data Validation" to set rules.
- Enter data consistently (e.g., all dates in the same format).
- For large datasets, consider using forms for data entry. Go to "Developer" tab > "Insert" > "Form Controls" > "Button", then assign a macro to create an entry form.
4. Setting Up Relationships
If your database requires linking between different sets of data:
- Use Excel's Relationship feature found in "Data" > "Relationships".
- Define how tables (or sheets) relate to one another through primary and foreign keys.
- This allows you to perform queries like in an RDBMS (Relational Database Management System).
5. Creating PivotTables for Analysis
To analyze your database:
- Click anywhere in your data set.
- Navigate to "Insert" > "PivotTable."
- Select the source data and choose where to place your pivot table.
- Drag fields to rows, columns, values, and filters to summarize your data dynamically.
6. Data Validation and Error Checking
Ensure data integrity with:
- Setting up data validation rules to limit entries.
- Using "Find & Select" > "Go To Special" > "Errors" to locate inconsistencies or errors in data.
- Regularly checking for duplicates with "Conditional Formatting" or the "Remove Duplicates" feature.
7. Backup and Security
Protect your database:
- Save backups of your Excel files frequently.
- Use Excel's "Protect Sheet" and "Protect Workbook" features to safeguard against unauthorized changes.
- Enable password protection under "Review" > "Protect Workbook" to control who can open or edit your file.
In Conclusion:
Creating a database in Excel can greatly streamline your data management process. While Excel might not offer the scalability or speed of specialized database software, it's an accessible and powerful tool for organizing and analyzing data. This guide has shown you how to set up, manage, and protect your Excel database, ensuring that you can start using Excel as a database with confidence. Remember, the effectiveness of your database depends on thoughtful planning and consistent data entry practices. Now, go ahead and leverage Excel's capabilities to manage your data with ease and efficiency.
Can Excel be used effectively for large databases?
+
Yes, Excel can handle large datasets, but it has limitations in terms of file size and performance. For very large databases, consider using specialized database software or breaking your Excel data into multiple linked spreadsheets for better management.
How do I ensure data consistency in Excel?
+
Use data validation rules to control the type and format of entries. Also, use formulas to automatically check for consistency, like ensuring date formats or value ranges are correct.
Can Excel perform advanced queries like SQL?
+
Excel does not support SQL directly, but you can use its sorting, filtering, and pivot table features to perform complex data analysis. For SQL-like operations, consider using Microsoft Access or Power Query.
Related Terms:
- Download template database Excel
- Database Customer Excel
- Make relational database in Excel
- Excel database
- Membuat Database Barang dengan Excel
- Youtube Excel database