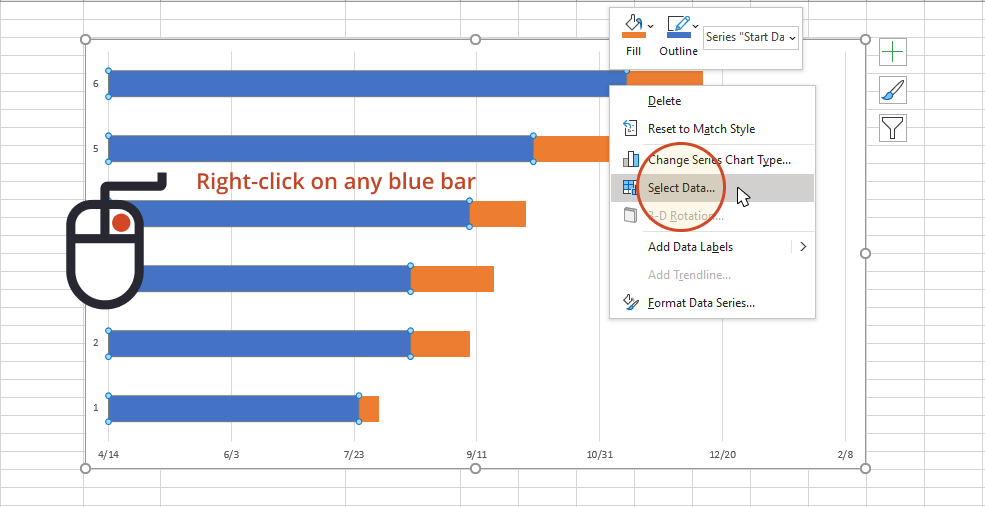5 Easy Ways to Find Percentage Averages in Excel

Percentage averages are frequently used in fields like finance, education, statistics, and more, making their calculation an essential skill for anyone working with data in Microsoft Excel.
Finding Simple Percentage Averages

The simplest form of finding a percentage average involves dividing the sum of numbers by the count of those numbers and then multiplying by 100. Here’s how to do it in Excel:
- Sum the values: Use the formula
=SUM(A2:A5)in a cell to add up the numbers in cells A2 through A5. - Count the numbers: Use
=COUNTA(A2:A5)to count how many cells contain numeric data. - Calculate the average: Divide the sum by the count:
=SUM(A2:A5)/COUNTA(A2:A5) - Convert to percentage: Multiply the result by 100 and format as a percentage, or directly apply percentage formatting:
=SUM(A2:A5)/COUNTA(A2:A5)*100
💡 Note: COUNTA counts non-blank cells, which could include text or blank cells that appear empty but contain spaces or formulas that return empty strings.
Using AVERAGEIF for Conditional Averages

The AVERAGEIF function allows you to calculate the average based on a specific condition. Here’s an example:
- Select the range to average: Suppose your data range is A2:A10.
- Define your condition: If you want to average only values over 50, you would use:
=AVERAGEIF(A2:A10, “>50”)
Employing Weighted Averages with SUMPRODUCT

To find a weighted average where some numbers are given more importance (weights) than others, you can use the SUMPRODUCT function:
- Multiply the values by their respective weights using SUMPRODUCT:
=SUMPRODUCT(A2:A5, B2:B5)/SUM(B2:B5)where A2:A5 are the values and B2:B5 are the weights.
⚖️ Note: Ensure your weights sum to 100% or the calculation will be skewed.
Calculating Percentile Averages

Percentiles can help in understanding the distribution of your data. To calculate percentile averages:
- Use the PERCENTILE function:
=PERCENTILE(A2:A20, 0.75)where A2:A20 contains your dataset, and 0.75 signifies the 75th percentile. - Calculate averages for different percentiles if needed:
=AVERAGE(PERCENTILE(A2:A20, 0.25), PERCENTILE(A2:A20, 0.75))for the interquartile range average.
Visualizing Percentage Averages with Charts

Visual representation can enhance your analysis by making data more digestible:
- Create a simple bar chart or a pie chart to show the proportion of different values.
- Insert a trendline to observe changes in percentage averages over time.

| Type of Calculation | Formula |
|---|---|
| Simple Percentage Average | =SUM(A2:A5)/COUNTA(A2:A5)*100 |
| Conditional Average | =AVERAGEIF(A2:A10, ">50") |
| Weighted Average | =SUMPRODUCT(A2:A5, B2:B5)/SUM(B2:B5) |
| Percentile Average | =PERCENTILE(A2:A20, 0.75) |
In sum, Excel's versatility in calculating percentage averages opens up various opportunities for data analysis. Whether you're computing a simple average, understanding conditional averages, or calculating weighted or percentile averages, Excel provides the tools necessary for effective data handling. Visualizing these averages through charts not only aids in presenting your findings but also helps in grasping data trends at a glance.
What is the difference between SUM and COUNTA functions?
+The SUM function adds up numbers in a range, whereas COUNTA counts the number of non-empty cells, which can include numbers, text, or other values.
Can I calculate percentage averages for text data?
+While you cannot calculate a traditional percentage average for text data, you can use functions like MODE or FREQUENCY to analyze categorical data distributions.
How do I format the results as percentages in Excel?
+Right-click on the cell with your calculation, choose “Format Cells”, then select “Percentage” from the Category list. Adjust the number of decimal places as needed.
Related Terms:
- Average percentage formula in Excel
- shortcut for average in excel
- formula to calculate average percentage
- average percent difference in excel
- average calculator excel formula
- average of percentages formula