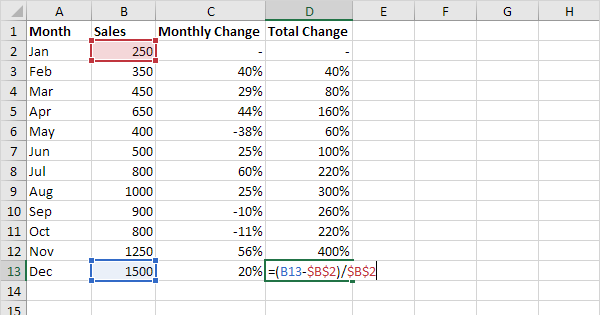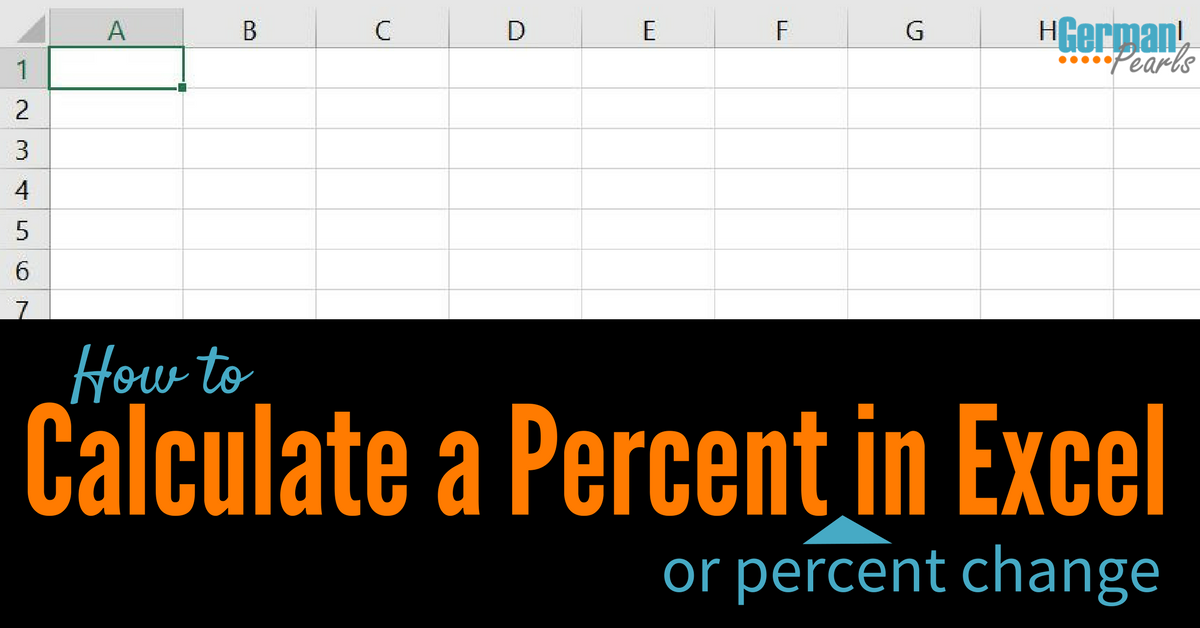Convert Minutes to Hours in Excel: Quick Guide

In today's fast-paced digital world, Microsoft Excel remains an invaluable tool for managing time data efficiently. Whether you're tracking project hours, managing employee schedules, or simply converting minutes to a more understandable format, Excel provides straightforward methods to do so. Here, we delve into how you can swiftly convert minutes to hours in Excel, enhancing your productivity with these simple steps.
Understanding Time in Excel
Excel handles time as a fraction of a day. One whole day is represented by the number 1, which means:
- 1 hour is 1⁄24 or about 0.04167 as a decimal.
- 1 minute is 1⁄1440 or about 0.0006944.
To convert minutes to hours, you’ll be multiplying minutes by this decimal equivalent.
Steps to Convert Minutes to Hours
Follow these straightforward steps to perform the conversion:
- Enter your data: Input the minutes you need to convert into a cell, say B2.
- Set up the formula: In another cell (let’s call it C2), enter the following formula:
=B2/60 - Format the cell:
- Right-click on cell C2 and choose ‘Format cells.’
- In the ‘Number’ tab, select ‘Time.’
- Choose an appropriate time format that includes hours and minutes (e.g., ‘13:30’ or ‘1:30 PM’).
This formula divides the minutes by 60 to get hours. The result will be in decimal format.
Now your time in hours and minutes is displayed for better readability.
💡 Note: Ensure the cells are formatted correctly to display the time accurately.
Using Excel Functions for Conversion
If you want to use Excel’s built-in functions for a more automated process, here’s how:
- HOUR() Function: The HOUR function extracts hours from a time value. Use it like this:
=HOUR(B2/60) - MINUTE() Function: Similarly, for the minutes part, use:
=MINUTE(B2/60)
These functions will give you hours and minutes separately, which can then be concatenated for a more precise result.
Handling Large Data Sets
For large amounts of data where you need to convert minutes to hours, consider the following approach:

| Step | Action |
|---|---|
| 1. | Select the entire column containing minutes. |
| 2. | Press Ctrl + 1 to open ‘Format Cells.’ |
| 3. | Choose ‘Custom’ under ‘Number’ and enter hh:mm in the Type box to format all selected cells. |
| 4. | In the first row, write a formula like =A2/60 where A2 has minutes, then drag down or use auto-fill. |
🔍 Note: This method allows you to quickly format an entire column at once.
Common Pitfalls and How to Avoid Them
When working with time data in Excel, here are some pitfalls to be aware of:
- Decimal Time: Ensure your cells are formatted to show time correctly, as Excel can display decimals as whole numbers if not set correctly.
- Date Issues: Excel might interpret large numbers as dates; make sure to format explicitly as time.
- Negative Time: Excel does not handle negative time values well, so ensure your data does not include them or adjust settings accordingly.
Understanding these pitfalls will help you manage time data more effectively, ensuring your calculations remain accurate and useful.
Transforming minutes to hours in Excel can streamline your work process, especially when dealing with time-sensitive tasks or scheduling. From basic conversions to handling complex data sets, Excel offers versatile tools tailored to your needs. By following these guidelines, you can now convert and format time data with confidence, making the most out of this powerful spreadsheet software.
Why does Excel sometimes display my time conversion as a decimal?
+Excel may display time conversion as a decimal if the cell’s number format is set to ‘General’ or ‘Number’. To see time in the correct format, change the cell formatting to ‘Time’ or use a custom format.
Can Excel convert minutes to hours and minutes?
+Yes, by using the appropriate cell formatting and formulas. You can divide minutes by 60 to get the decimal equivalent of hours, then apply a time format like ‘hh:mm’ to display both hours and minutes.
How do I handle negative time values in Excel?
+Excel doesn’t naturally display negative time values. To work with negative times, change the Workbook’s calculation options to use the 1904 date system or use special formatting that allows for negative time representation.
Related Terms:
- Convert decimal to minutes excel
- Sum time Excel
- Excel time format
- Cara menambahkan detik di Excel
- Cara mengalikan jam di Excel
- excel convert minutes to time