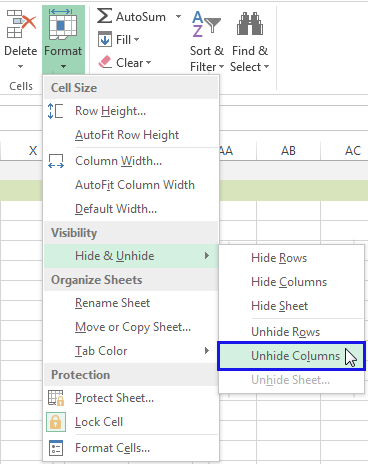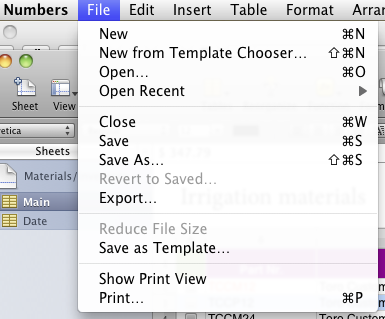5 Simple Steps to Remove Parentheses in Excel Easily

Are you tired of manually deleting or keeping the contents within parentheses in your Excel spreadsheets? Whether you're a data analyst, an accountant, or just someone who loves keeping their data clean, Excel provides several ways to manipulate text and remove unwanted characters. Let's explore five straightforward steps that will help you get rid of parentheses in Excel effortlessly.
Understanding Excel Text Functions
Before diving into the steps, it’s beneficial to understand a few basic Excel functions for text manipulation:
- LEFT, RIGHT: These functions return a specified number of characters from the start or end of a text string.
- MID: This function extracts characters from the middle of a text string.
- REPLACE: It replaces characters within text based on the starting position and length.
- FIND, SEARCH: These locate the position of a text within a string, with SEARCH allowing case-insensitive searches.
- LEN: Returns the length of a text string.
Step 1: Identify Parentheses Content
Let’s say you have the following cell value:
“Sam (Manager)”
The task is to remove the parentheses and what’s inside them, or perhaps just remove the parentheses. Here’s how:
- Use
=FIND(“(”, A1)to get the position of the opening parenthesis. - Use
=FIND(“)”, A1)for the closing parenthesis.
🔍 Note: If there are no parentheses in the cell, these formulas will return an error, so you might want to use IFERROR to handle this.
Step 2: Extract the Text Before and After Parentheses
Using the MID, LEFT, and RIGHT functions, we can extract the parts of the text before and after the parentheses:
- To extract before:
=LEFT(A1, FIND(“(”, A1) - 1) - To extract after:
=RIGHT(A1, LEN(A1) - FIND(“)”, A1))
🌟 Note: These formulas will work regardless of the length of the text within parentheses.
Step 3: Combine and Clean Text
We can now combine the text before and after the parentheses to get rid of the parentheses and their contents:
=LEFT(A1, FIND(“(”, A1) - 1) & RIGHT(A1, LEN(A1) - FIND(“)”, A1))
This formula removes everything within the parentheses. If you wish to keep the contents but remove the parentheses, you’d concatenate the parts differently:
=LEFT(A1, FIND(“(”, A1) - 1) & MID(A1, FIND(“(”, A1) + 1, FIND(“)”, A1) - FIND(“(”, A1) - 1) & RIGHT(A1, LEN(A1) - FIND(“)”, A1))
Step 4: Using VBA for Advanced Text Manipulation
If you’re comfortable with VBA, here’s a macro that can remove parentheses from all cells in a selected range:
Sub RemoveParentheses()
Dim rng As Range, cell As Range
Set rng = Application.Selection
For Each cell In rng
cell.Value = Application.WorksheetFunction.Substitute(cell.Value, “(”, “”)
cell.Value = Application.WorksheetFunction.Substitute(cell.Value, “)”, “”)
Next cell
End Sub
This macro uses the SUBSTITUTE function to remove all instances of parentheses.
👨💻 Note: Make sure to enable macros in Excel for this to work.
Step 5: Using Text to Columns to Remove Parentheses
Excel’s Text to Columns feature can also be used:
- Select the cells with parentheses.
- Go to Data > Text to Columns.
- Select ‘Delimited’ and click Next.
- Check ‘Other’ and enter ( ) as delimiters, separated by a space.
- Click Finish.
Now, you have columns where the text before and after the parentheses is separate, allowing you to delete the parentheses and recombine the text as needed.
In summary, these five steps provide a comprehensive way to remove or manipulate parentheses in Excel. From using basic text functions like LEFT, MID, and RIGHT, to employing VBA macros or Excel’s native tools like Text to Columns, there’s a method for every user level. Remember, when working with text manipulation in Excel, attention to detail and understanding the context of your data is crucial to ensure you’re achieving the desired result without compromising data integrity.
What if I have nested parentheses in Excel?
+For nested parentheses, you’ll need to use more sophisticated formulas or consider VBA scripting to accurately identify and handle the different levels of parentheses.
Can I use these methods for other brackets or special characters?
+Yes, you can adjust the formulas to remove square brackets [], curly braces {}, or any other character by simply changing the character in the FIND function.
Is there a way to apply these steps to an entire column?
+Yes, you can drag the formula down or select the entire column, then press Ctrl+Enter after typing your formula to apply it to all cells at once.
Related Terms:
- How to remove in Excel
- excel remove everything in brackets
- delete everything parentheses excel
- remove left parenthesis in excel
- enter formula without parentheses excel
- excel remove brackets from text