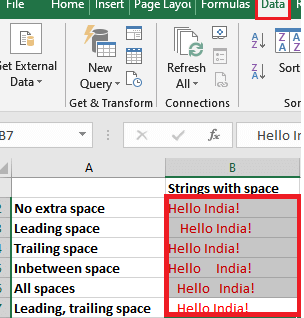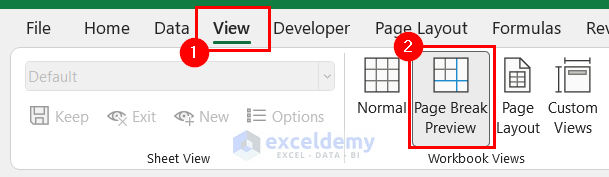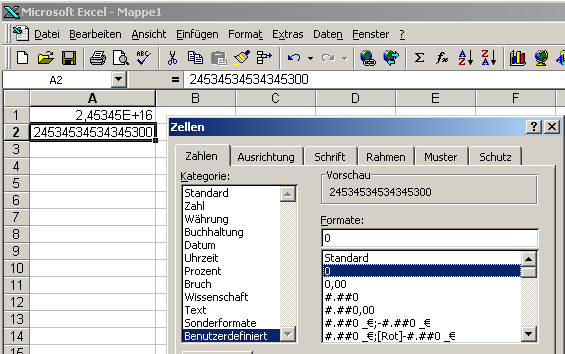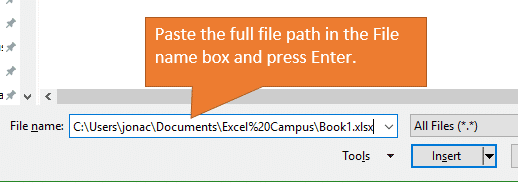5 Ways to Calculate Percentage Change in Excel
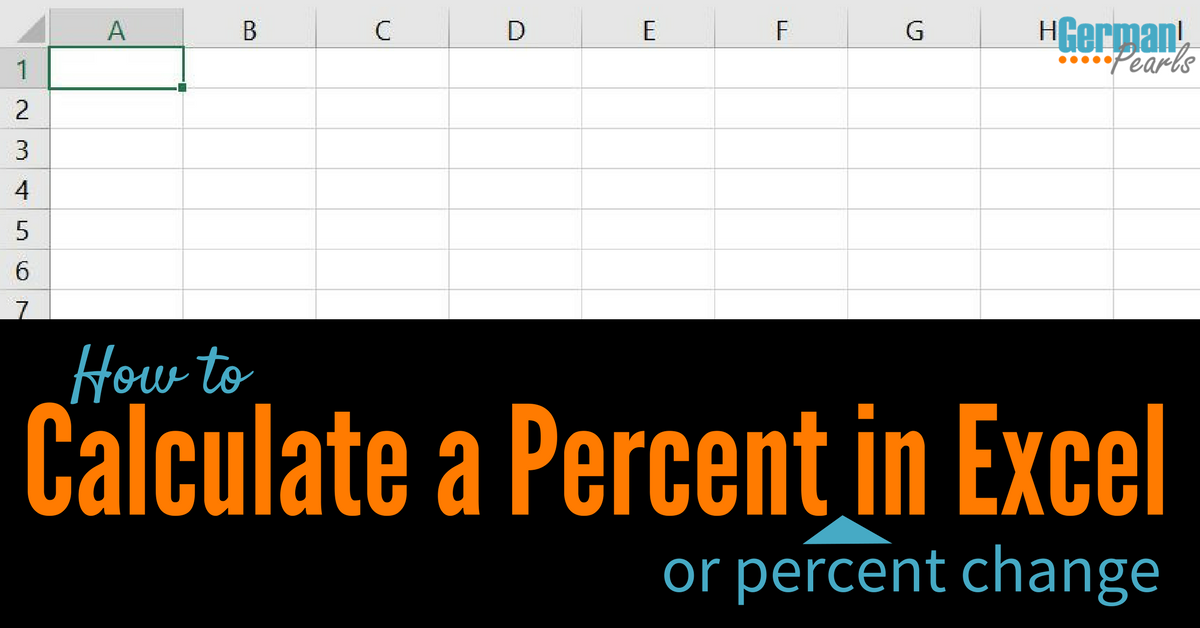
Excel is a powerful tool for analyzing data and making calculations, especially when it comes to determining percentage changes over time or between different values. Whether you're a finance analyst evaluating stock market returns, a marketer tracking changes in engagement metrics, or just someone looking to understand how much their investment has grown, calculating percentage change is fundamental. Here, we'll explore five different methods to calculate percentage change in Excel, ensuring that by the end of this post, you'll be proficient in using this versatile application for your percentage calculations.
Method 1: Simple Percentage Change
The most straightforward way to calculate percentage change is to use the basic formula:
Percentage Change = (New Value - Original Value) / Original Value * 100
- Formula in Excel: =(B2-A2)/A2*100
- Note: Here, assume your data starts from cell A2 (original value) and B2 (new value).
📌 Note: This formula will give you a positive percentage for an increase and a negative for a decrease.
Method 2: Conditional Percentage Change
Sometimes, you might want to analyze percentage changes only if certain conditions are met:
- If New Value > Original Value: =(B2>A2)*(B2-A2)/A2*100
- Note: This formula will return a positive percentage only if there’s an increase, otherwise, it will return 0.
📌 Note: Multiplying by the condition ensures that you only calculate when it's true.
Method 3: Average Percentage Change
For a dataset of values, calculating the average percentage change can provide insights into overall trends:
- First, calculate individual percentage changes:
- Formula: =(B2-A2)/A2*100 for each row
- Then, find the average of these percentages:
- Formula: =AVERAGE(D2:D[last_row]) where D2:D[last_row] contains all your percentage changes.
📌 Note: Ensure your percentage change values are formatted as numbers without the '%' symbol for this average calculation.
Method 4: Cumulative Percentage Change
To understand how values have changed over time, you might want to look at cumulative changes:
- Formula: =(B2-B1)/B1*100 for the second value, then:
- Formula: =(C2+C1)*100 for subsequent values where C2 is the cumulative change from B2-B1.
📌 Note: This method allows you to see how much your values have changed from a base point.
Method 5: Percentage Change with Indexing
When dealing with indexed data or when you want to normalize values to an index, this method becomes useful:
- Set an index base, e.g., at cell A1, enter a value (e.g., 100 for 100% base).
- Formula: =(B2/A1)*100 for first percentage change.
- Formula: =(B3/B2)*100 for subsequent changes relative to the previous value.
📌 Note: This can help in visualizing proportional changes in growth or decline more clearly.
Final Thoughts
Mastering how to calculate percentage change in Excel is crucial for data analysis across various fields. Each of the five methods described above offers a unique perspective on your data, allowing you to choose the most appropriate technique based on your specific needs. Remember to adjust cell references and ensure that your data is correctly formatted for accurate calculations. With these tools in your Excel toolkit, you’ll be well-equipped to track changes over time, compare datasets, and make informed decisions based on your numerical analysis.
Can I calculate percentage change for more than two values?
+Yes, you can calculate percentage changes for multiple values using any of the methods above. For instance, for each row, you would compare the new value with the previous value to find the percentage change, then proceed to the next row for the next comparison.
What if I get a #DIV/0! error?
+This error occurs when you attempt to divide by zero. To mitigate this, you can use the IFERROR function or handle the case where the original value might be zero in your formula, e.g., =IF(A2=0,0,(B2-A2)/A2*100).
How do I format my cells to show percentages in Excel?
+To format cells as percentages in Excel, select the cells you want to format, right-click, choose ‘Format Cells’, go to the ‘Number’ tab, and select ‘Percentage’ from the list. Here, you can also set the number of decimal places you want to display.
Related Terms:
- Percentage change formula Excel
- Percentage change calculator
- Percentage change formula Excel shortcut
- excel formula for % increase
- calculate month over change excel
- week over change formula excel